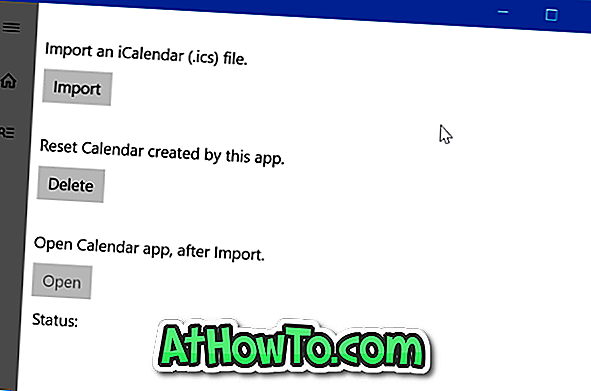El Wi-Fi es una de las características comunes presentes en todas las computadoras portátiles y de escritorio recientes. Con Wi-Fi, uno no solo puede acceder a Internet de forma inalámbrica, sino que también puede crear nuevos puntos de acceso Wi-Fi para que otros dispositivos también puedan acceder a Internet a través de su conexión a Internet.
Cuando se trabaja, el Wi-Fi es una gran característica, pero cuando no funciona, es difícil encontrar la raíz del problema. Muy recientemente, mi computadora portátil ThinkPad con Windows 10 se desconectaría de Internet después de despertarse del modo de suspensión o hibernación. Tuve que reiniciar la PC para que la conexión a Internet volviera a funcionar. En resumen, el Wi-Fi no funcionaba después de reanudar desde el modo de suspensión o hibernación en Windows 10.
Wi-Fi no funciona después de la hibernación o el modo de suspensión
Si también está experimentando el mismo problema en su PC con Windows 10, debería poder solucionar el problema siguiendo las instrucciones que figuran a continuación.
Método 1 de 4
Conéctese a Wi-Fi / Internet después del modo de suspensión o hibernación
Tenga en cuenta que esta es una solución temporal al problema. Consulte las instrucciones en el Método 2 para solucionar el problema de forma permanente.
Paso 1: Abra el Administrador de dispositivos haciendo clic derecho en el botón Inicio y luego haciendo clic en Administrador de dispositivos.

Paso 2: Expanda el árbol de adaptadores de red en la ventana del Administrador de dispositivos (consulte la imagen a continuación) para ver las entradas de la tarjeta de red inalámbrica y Ethernet.
Paso 3: Haga clic con el botón derecho en la entrada del adaptador inalámbrico y luego haga clic en Deshabilitar . Haga clic en el botón Sí cuando vea el cuadro de diálogo de confirmación.

Paso 4: Haga clic con el botón derecho en la entrada del adaptador inalámbrico y haga clic en Habilitar.
El Wi-Fi debe comenzar a funcionar de nuevo y volver a conectarse automáticamente.
Método 2 de 4
Corrección a Wi-Fi que no se vuelve a conectar después del modo de suspensión o hibernación
Paso 1: Abra el Administrador de dispositivos. Hay muchas formas de abrir el Administrador de dispositivos, pero la forma más sencilla es hacer clic derecho en el botón Inicio en la barra de tareas y luego hacer clic en el Administrador de dispositivos.

Paso 2: En la ventana del Administrador de dispositivos, expanda el árbol de Adaptadores de red para ver sus adaptadores inalámbricos y Ethernet.
Paso 3: Haga clic derecho en el nombre del adaptador inalámbrico y luego haga clic en Propiedades para abrir su cuadro de diálogo de propiedades.

Paso 4: Cambie a la pestaña Administración de energía haciendo clic en la misma.
Paso 5: Finalmente, desmarque la opción etiquetada Permitir que la computadora apague este dispositivo para ahorrar energía . Haga clic en el botón Aceptar . ¡Eso es!

Sugerencia: si se conecta a Internet a menudo con un cable Ethernet, haga clic con el botón derecho en la entrada de la tarjeta Ethernet (aparece en Adaptadores de red), haga clic en Propiedades y luego siga las instrucciones mencionadas en el Paso 4 y el Paso 5.
Su PC con Windows 10 no debería desconectarse de Internet después del modo de suspensión o hibernación ahora.
Método 3 de 4
Actualizar controlador inalámbrico
Si el problema persiste incluso después de aplicar las soluciones anteriores, actualice el controlador del adaptador de Wi-Fi a la última versión. Para hacerlo, abra el Administrador de dispositivos, expanda Adaptadores de red, haga clic con el botón derecho en la entrada de la tarjeta inalámbrica, haga clic en Actualizar software de controlador y luego haga clic en Buscar automáticamente el software actualizado para descargar e instalar automáticamente la última versión del controlador de Wi-Fi.

Método 4 de 4
Póngase en contacto con el equipo de soporte de Microsoft de forma gratuita.
Si ninguna de las soluciones funciona, no dude en ponerse en contacto con el equipo de soporte de Microsoft utilizando la aplicación de soporte de contacto incorporada. Inicie la aplicación de soporte de contacto desde el menú Inicio y luego hable con el soporte de Microsoft o programe una llamada del equipo de soporte de Microsoft.
Es posible que también desee leer nuestra corrección del ícono inalámbrico que falta en la bandeja del sistema en la guía de Windows 10.