OblyTile, el fantástico software gratuito que te permite crear mosaicos personalizados en la pantalla de Inicio de Windows 8 / 8.1 no es compatible con el último sistema operativo Windows 10 todavía. La herramienta fue realmente útil para que los usuarios personalicen la pantalla de inicio al crear sus propios mosaicos para acceder rápidamente a archivos, programas y URL.
Algunos programas disponibles en la aplicación Store, aunque se han actualizado para Windows 10, no te permiten crear mosaicos personalizados para programas de escritorio.
Afortunadamente, un entusiasta de Windows acaba de lanzar una aplicación gratuita para crear mosaicos personalizados en el menú Inicio de Windows 10 con facilidad.
TileCreator
TileCreator es el OblyTile para Windows 10. Con la aplicación TileCreator puede fijar imágenes, archivos, carpetas y programas de escritorio tradicionales al menú Inicio de Windows 10. Al igual que OblyTile, le da la libertad de elegir el color de fondo del mosaico y el color del texto.

Aunque TileCreator se puede instalar desde la Tienda utilizando el enlace que se proporciona al final de este artículo, hay un problema. La aplicación TileCreator que instaló desde la Tienda no admitirá la creación de mosaicos para aplicaciones de escritorio de manera inmediata.
Debido a que Windows 10 no permite que las aplicaciones de escritorio conecten mosaicos al menú Inicio (esta es la razón por la que OblyTile no funciona en Windows 10) y las aplicaciones de la Tienda no tienen la capacidad de ejecutar programas desde la computadora local, el desarrollador ha lanzado otra utilidad llamada Tile Creator Proxy que necesita instalar junto con la aplicación Tile Creator.
Cómo instalar y usar TileCreator en Windows 10
Si está confundido y no está seguro y no está seguro de cómo hacerlo funcionar, siga las instrucciones que se dan a continuación.
Paso 1: vaya a esta página de la Tienda Windows para instalar la aplicación gratuita TileCreator.
Paso 2: una vez que la aplicación está instalada, necesitas descargar otra pequeña utilidad llamada Tile Creator Proxy. Haga clic aquí para descargar el ejecutable de Proxy de Tile Creator.
Paso 3: A continuación, ejecute el Proxy Tile Creator descargado con derechos de administrador. Para hacerlo, haga clic derecho en el archivo TileCreatorProxy.exe y luego haga clic en Ejecutar como administrador.
Paso 4: A continuación, abra la unidad donde está instalado Windows 10. Verás una carpeta llamada TileCreator.
Paso 5: Haga doble clic en la carpeta TileCreator y abra el archivo denominado ApprovedApps con la aplicación Notepad.
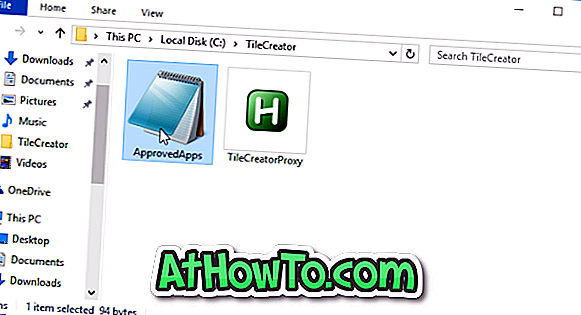
Paso 6: Aquí, debe escribir el nombre (clave) y la ruta completa al programa que desea vincular al menú Inicio. Después de agregar los nombres de los programas y sus rutas, guarde el archivo.
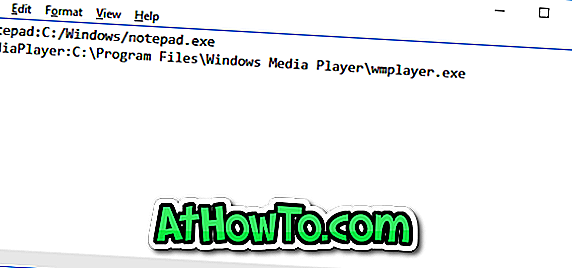
Paso 7: Finalmente, inicie la aplicación Tile Creator, ingrese un nombre, seleccione una imagen, color de mosaico y color de texto.

Paso 8: En el campo Clave de aplicaciones aprobadas, ingrese el nombre de la aplicación que ya ha agregado al archivo ApprovedApps en Step5.
Haga clic en el botón Pin Azulejo para ver el azulejo recién agregado en el Inicio. Si no puede ver el mosaico recién agregado, cierre sesión y vuelva a iniciar sesión.
Y si está obteniendo el error Ingrese un error de clave de aplicación aprobada (solo letras) al hacer clic en el botón Pin Tile, es probable que esté tratando de anclar un mosaico sin agregarlo al archivo ApprovedApps o haya usado un carácter especial en su nombre.
Tenga en cuenta que TileCreator es solo para Windows 10 y no es compatible con Windows 8 u 8.1. Si está en 8 / 8.1, use el software OblyTile.














