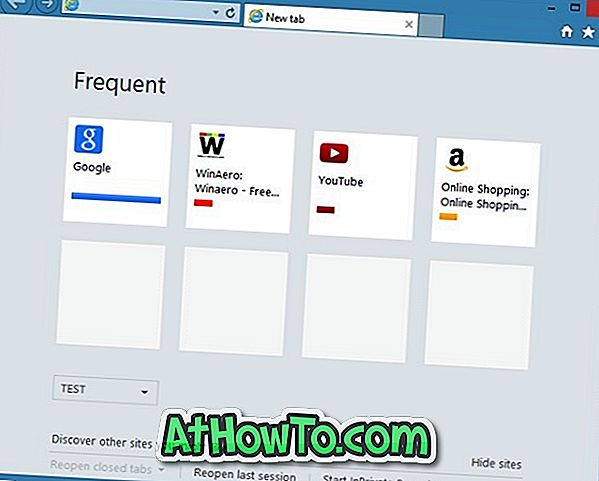Microsoft permite a los usuarios de PC iniciar sesión en Windows 10 con una cuenta de Microsoft. Si bien es posible crear una cuenta de usuario local tradicional y usar Windows 10 sin una cuenta de Microsoft, se pierden las funciones de sincronización cuando se usa una cuenta de usuario local para iniciar sesión en Windows 10.
La mayoría de los usuarios de PC utilizan una cuenta de Microsoft para iniciar sesión en Windows 10. Muchos de estos usuarios a menudo olvidan la contraseña y desean restablecer la contraseña de la cuenta de Microsoft. Anteriormente hemos cubierto cómo restablecer la contraseña de la cuenta de Microsoft en Windows 10, pero el método no fue sencillo gracias a Microsoft.

A partir de la actualización de Windows 10 Fall Creators, los usuarios de PC pueden restablecer la contraseña de la cuenta de Microsoft directamente desde la pantalla de inicio de sesión. Solo debe asegurarse de que su PC tenga una conexión a Internet activa para restablecer la contraseña de la cuenta de Microsoft desde la pantalla de inicio de sesión o de inicio de sesión.
Tenga en cuenta que la cuenta de usuario local no puede restablecer la pantalla de inicio de sesión a menos que tenga un disco de restablecimiento de contraseña.
Complete las siguientes instrucciones para restablecer la cuenta de Microsoft desde la pantalla de inicio de sesión de Windows 10.
Restablecer la contraseña de la cuenta de Microsoft desde la pantalla de inicio de sesión en Windows 10
Paso 1: Cuando esté en la pantalla de inicio de sesión o de inicio de sesión, verá "Esa contraseña es incorrecta. Asegúrese de que está utilizando la contraseña para su cuenta de Microsoft "cuando escriba una contraseña incorrecta. Haga clic en el botón Aceptar .

Paso 2: Haga clic en el enlace Olvidé mi contraseña .

Paso 3: en unos segundos, verá la página " Recuperar su cuenta " donde debe escribir los caracteres que se muestran en la página y luego hacer clic en el botón Siguiente .

Paso 4: A continuación, aparecerá la pantalla " Verificar su identidad ". Aquí, elige cómo te gustaría obtener el código de seguridad.
Seleccione su número de contacto o dirección de correo electrónico secundaria que anteriormente asoció con su cuenta de Microsoft. Escriba la parte oculta de la dirección de correo electrónico secundaria seleccionada o el número de contacto y luego haga clic en Enviar código para recibir el código de verificación en su número de teléfono móvil o dirección de correo electrónico secundaria.

Paso 5: Escriba el código que recibió de Microsoft y luego haga clic en el botón Siguiente para verificar lo mismo.

Paso 6: Finalmente, verá una opción para establecer una nueva contraseña para su cuenta de Microsoft. Escriba la contraseña y luego haga clic en el botón Siguiente .

Paso 7: Una vez que se establece la nueva contraseña, verá "¡ Todo listo! Mensaje Haga clic en el botón Siguiente para volver a la pantalla de inicio de sesión.

Ingrese su nueva contraseña de cuenta de Microsoft para iniciar sesión en PC con Windows 10. Tenga en cuenta que ahora necesita usar esta nueva contraseña no solo para iniciar sesión en Windows 10 sino también para acceder a otros servicios de Microsoft como OneDrive y Outlook.com.