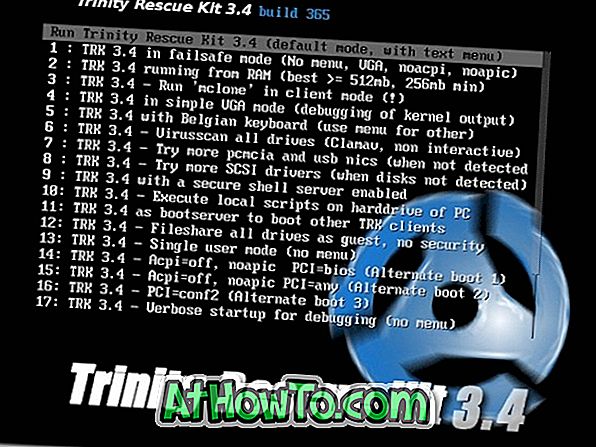Cuando abre el cuadro de diálogo Imprimir desde una aplicación en Windows 10, el cuadro de diálogo Imprimir muestra todas las impresoras conectadas. Además de las impresoras físicas, el cuadro de diálogo también muestra las impresoras virtuales como Microsoft Print to PDF y Microsoft XPS Document Writer.
Como probablemente ya sepa, Microsoft Print to PDF le permite guardar documentos como archivos PDF. De manera similar, el Escritor de documentos XPS de Microsoft le permite guardar un archivo en formato de documento OpenXPS (.oxps). Hay un programa dedicado llamado XPS Viewer integrado en Windows 10 para abrir documentos .oxps.

El documento OpenXPS es un formato de documento menos conocido, ya que la mayoría de los usuarios prefieren usar PDF para guardar y compartir documentos. Si tampoco usa el formato de documento OpenXPS o no guarda los documentos en formato .oxps en su PC, puede considerar eliminar la entrada del Formato de documento XPS de Microsoft del cuadro de diálogo Imprimir.
Windows 10, al igual que las versiones anteriores, le permite eliminar entradas del cuadro de diálogo Imprimir con facilidad. De hecho, hay una disposición para desactivar completamente la función Microsoft XPS Document Writer.
Siga las instrucciones de uno de los siguientes métodos para desactivar o eliminar el Escritor de documentos XPS de Microsoft en Windows 10.
Método 1 de 3
Quitar Microsoft XPS Document Writer del cuadro de diálogo Imprimir
Paso 1: Abra la aplicación de configuración haciendo clic en el icono de engranaje en el panel extremo izquierdo del menú Inicio o presionando simultáneamente el logotipo de Windows y las teclas I.
Paso 2: en la aplicación Configuración, vaya a Dispositivos > Impresoras y escáneres . Ahora debería ver todas las impresoras y escáneres conectados, si corresponde. En la sección Impresoras y escáneres, también verá la entrada del Escritor de documentos XPS de Microsoft entre otras entradas.

Paso 3: Haga clic en la entrada del Escritor de documentos XPS de Microsoft para ver la entrada Abrir cola, Administrar y Eliminar dispositivo.

Paso 4: Finalmente, haga clic en Eliminar entrada de dispositivo . Haga clic en el botón Sí cuando vea el mensaje "¿Está seguro de que desea eliminar este dispositivo?" Para eliminar la entrada del Escritor de documentos XPS de Microsoft del cuadro de diálogo Imprimir en Windows 10.

Método 2 de 3
Elimine por completo el escritor de documentos XPS de Microsoft de Windows 10
Si prefiere eliminar por completo la función de Microsoft XPS Document Writer de Windows 10, complete las instrucciones a continuación.
Paso 1: en el campo de búsqueda Inicio / barra de tareas, escriba appwiz.cpl y luego presione la tecla Intro para abrir la ventana Programas y características. También puede abrir Programas y características desde el Panel de control.

Paso 2: en el panel izquierdo de la ventana, haga clic en Activar o desactivar el enlace de las funciones de Windows .

Paso 3: en la ventana resultante, desmarque la casilla junto a Microsoft XPS Document Writer . Haga clic en el botón Aceptar .

Verá el mensaje " Windows completó los cambios solicitados " una vez que la función esté desactivada.

Tenga en cuenta que también puede desactivar o eliminar XPS Viewer desde aquí. Desmarque XPS Viewer para eliminar la característica.

Método 3 de 3
Elimine Microsoft XPS Document Writer utilizando cualquier programa
Paso 1: Abra cualquier programa de edición de texto clásico como el Bloc de notas o WordPad. Estamos utilizando el Bloc de notas en esta guía, pero puede usar WordPad o cualquier otro programa que le permita imprimir.
Paso 2: Una vez que se inicie el programa, presione simultáneamente las teclas Ctrl y P para abrir el cuadro de diálogo Imprimir. Alternativamente, puede hacer clic en el menú Archivo y luego hacer clic en la opción Imprimir para abrir el mismo.

Paso 3: en la sección Seleccionar impresora, verá una entrada de Microsoft XPS Document Writer entre otras entradas de impresora.
Paso 4: Haga clic con el botón derecho en la entrada del Escritor de documentos XPS de Microsoft y luego haga clic en la opción Eliminar para eliminarla del cuadro de diálogo Imprimir. Haga clic en el botón Sí cuando vea el cuadro de diálogo de confirmación para completar la operación. Finalmente, haga clic en el botón Aplicar para guardar los cambios.

Esta acción eliminará la entrada del Escritor de documentos XPS de Microsoft del cuadro de diálogo Imprimir para todos los programas.
Es posible que también desee leer nuestro cómo instalar y configurar impresoras Wi-Fi en la guía de Windows 10.