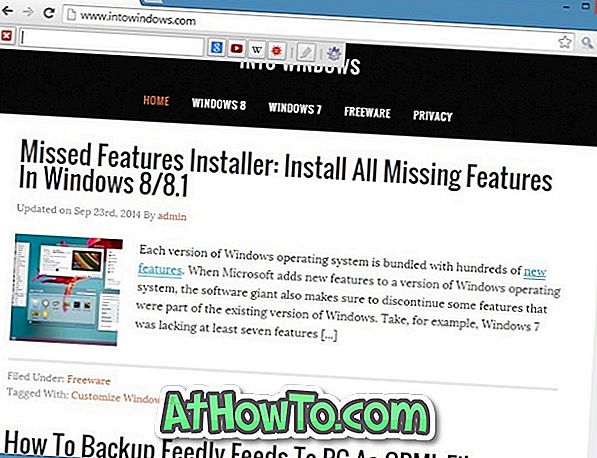ACTUALIZACIÓN: Puede silenciar las pestañas de Edge con un clic ahora. No es necesario seguir los tediosos pasos que se indican a continuación.
Si ha usado el navegador Mozilla Firefox o Google Chrome anteriormente, es probable que sepa que estos navegadores muestran un icono de altavoz en las pestañas que reproducen audio o video. Y estos navegadores también le permiten silenciar las pestañas haciendo clic en el volumen del altavoz.
Microsoft Edge también muestra un icono de altavoz en las pestañas que reproducen audio / video. Desafortunadamente, Microsoft Edge no ofrece una opción para silenciar pestañas específicas o todas las pestañas abiertas.

Actualmente, no hay ninguna extensión que lo ayude a silenciar rápidamente una pestaña en el navegador Edge. Sin embargo, Windows 10 ahora le permite silenciar las pestañas en el navegador Edge usando el Mezclador de Volumen.
Con la actualización de Windows 10 Fall Creators (v1709), Microsoft ha actualizado Volume Mixer para admitir aplicaciones modernas como Edge y Groove Music. Antes de esto, tuvimos que recurrir a aplicaciones de terceros como EarTrumpet para ajustar los niveles de volumen para aplicaciones individuales.
Volume Mixer se ha actualizado teniendo en cuenta el navegador Edge. La mejor parte es que si varias pestañas del navegador Edge emiten sonido, el Mezclador de volumen muestra todas las pestañas (con sus nombres) que reproducen el sonido para que pueda silenciar fácilmente las pestañas que desee silenciar. Para aquellos que no lo saben, Volume Mixer es una función incorporada diseñada para permitirte controlar el nivel de volumen de cada una de tus aplicaciones y programas.
Recuerde que el navegador Edge ahora también está disponible para iOS y Android, pero no hay manera de silenciar las pestañas en la versión para teléfonos inteligentes.
Silenciar pestañas específicas en Microsoft Edge en Windows 10
Aquí es cómo silenciar todas las pestañas en el navegador Edge en Windows 10.
NOTA: Debe estar ejecutando la Actualización de creadores de otoño de Windows 10 (v1709). Para comprobarlo, escriba Winver.exe en la búsqueda de la barra de tareas / Inicio y luego presione Intro. Si está ejecutando la actualización de creadores de otoño, verá la versión 1709.
Paso 1: Abrir el mezclador de volumen. Para abrirlo, haga clic con el botón derecho en el ícono de volumen en la bandeja del sistema y luego haga clic en Abrir la opción Mezclador de volumen. También puede usar la búsqueda de inicio / barra de tareas para abrir el Mezclador de volumen.

NOTA: Si falta el ícono de volumen, consulte nuestra corrección para ícono de volumen que falta en la guía de la barra de tareas de Windows 10 para restaurar el mismo.
Paso 2: en el cuadro de diálogo Mezclador de volumen, en la sección Aplicaciones, se muestran todas las pestañas del navegador Edge que reproducen música o videos. Como se puede ver en la imagen, el Mezclador de volumen muestra el nombre de la pestaña para una fácil identificación.

Paso 3: haga clic en el icono de volumen justo debajo de una pestaña para silenciar la pestaña específica. Si tiene varias pestañas Edge que reproducen audio o video, tendrá que hacer clic en el ícono de volumen debajo de cada ícono de Edge para silenciarlas todas.

Por supuesto, puede reducir o aumentar el nivel de volumen de una pestaña específica moviendo el control deslizante hacia arriba o hacia abajo.
Para silenciar todas las pestañas en el navegador Microsoft Edge
Paso 1: Inicia el navegador Edge. Pero no abra un video o audio todavía.
Paso 2: Abra el Mezclador de volumen haciendo clic con el botón derecho en el icono de volumen en la bandeja del sistema y luego haciendo clic en Abrir Mezclador de volumen .

Paso 3: Ahora deberías ver el ícono del borde. Haga clic en el icono del altavoz en la columna Edge para silenciar automáticamente todas las pestañas que abra en el futuro.