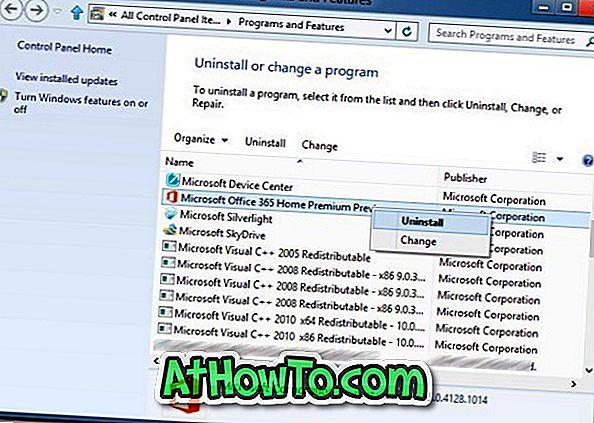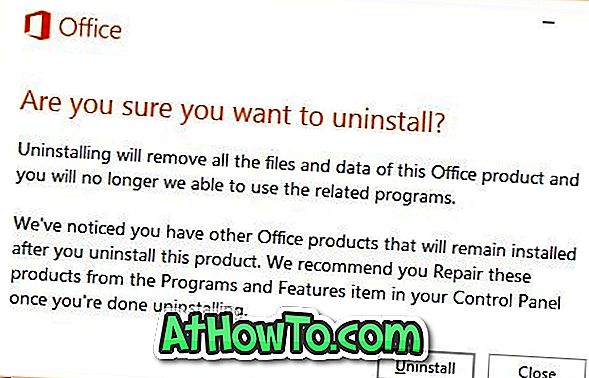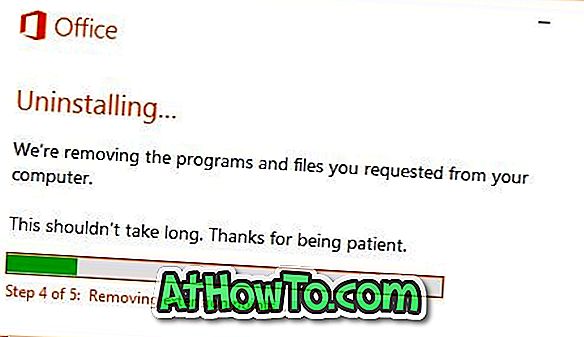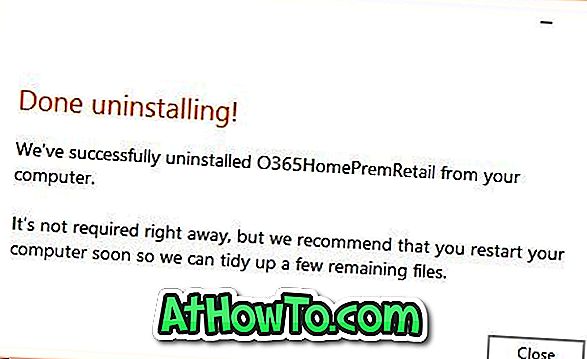La próxima generación de la suite Office de Microsoft ha estado disponible para pruebas en máquinas con Windows 7 y Windows 8. Office 2013, diseñado para el teclado, el lápiz y el tacto, incluye nuevas versiones potentes de los programas Word, Excel, PowerPoint, Outlook, Publisher, Access y OneNote.
La versión más reciente de Office le permite guardar documentos en su SkyDrive y compartir sus documentos con otros. Pantalla de inicio nueva, modo de lectura, zoom de objeto, marcador automático, comentario de reproducción, compatibilidad con PDF nativo, gráficos recomendados, lentes de análisis rápido, control de formato de gráficos, relleno dinámico, tabla dinámica, co-autoría de aplicaciones web, soporte de ActiveSync de intercambio en Outlook y la tarjeta de personas son algunas de las características nuevas y mejoradas de Office 2013.

Y lo mejor es que se puede explorar la nueva versión de Office sin eliminar las instalaciones anteriores de Office. Es decir, Office 2013 funciona bien junto con sus instalaciones existentes de Office 2003, Office 2007 y Office 2010. Solo necesita tener un mínimo de 3.5 GB de espacio libre en disco para la instalación.
Si bien la mayoría de los usuarios están muy contentos e impresionados con el nuevo aspecto y las nuevas características, un pequeño número de usuarios no está exactamente satisfecho con la interfaz de usuario blanca inspirada en Metro. Como todos sabemos, Office 2013 aún se encuentra en fase de prelanzamiento y el equipo de Office ha estado trabajando arduamente para agregar nuevas funciones y mejorar la interfaz de usuario. Pero si no está satisfecho con esta compilación, puede desinstalar fácilmente Office 2013 desde su PC siguiendo las instrucciones que se detallan a continuación.
Cómo desinstalar Office 2013 Customer Preview:
Paso 1: Antes de desinstalar Office Suite de su PC, debe desactivar Office. Si está utilizando Office 365 Home Premium, visite la página //www.office.com/myaccount e inicie sesión con los detalles de su cuenta. En la página Mi cuenta, haga clic en Desactivar para desactivar su Oficina. Y si está ejecutando una edición que no sea Home Premium, visite www.office365.com para desactivar.

La desactivación de Office deja los programas de Office en modo de solo lectura, lo que significa que puede ver documentos pero no puede crear y guardar nuevos documentos.
Paso 2: Después de desactivar Office, abra Programas y características escribiendo appwiz.cpl en el cuadro de diálogo Ejecutar (presione la tecla de Windows + R para iniciar el cuadro de diálogo Ejecutar) y presione la tecla Intro.
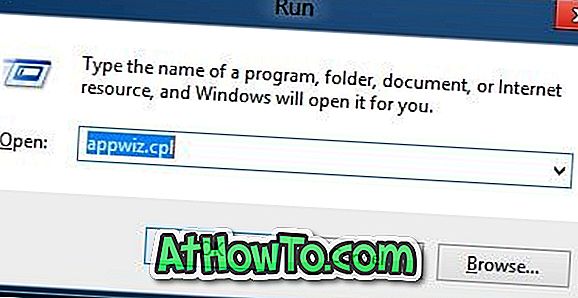
Paso 3: haga clic con el botón derecho en Office 365 y luego haga clic en la opción Desinstalar . Aparecerá un pequeño cuadro de diálogo de confirmación. Haga clic en el botón Desinstalar para comenzar a desinstalar el conjunto de aplicaciones de Office. Una vez hecho esto, verá el mensaje "Desinstalación hecha".