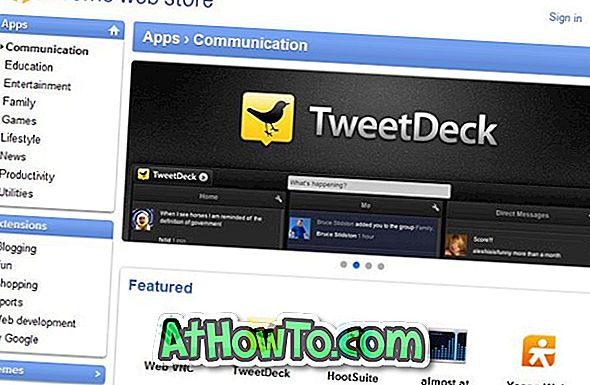La edición manual del Registro de Windows es bastante fácil si sabe lo que está haciendo. En ocasiones, al intentar modificar un valor o clave del registro, puede obtener un error con el mensaje "Error en la edición del valor: no se puede editar: error al escribir el nuevo contenido del valor".
Recibirá el error "Error en la edición del valor - No se puede editar: Error al escribir el nuevo contenido del valor " si no tiene los permisos para cambiar o modificar la clave de Registro o el valor que está intentando modificar.

No, no necesitas tomar posesión del Registro todo el tiempo. Solo las claves de registro o los valores que están arrojando el error anterior requieren que usted sea el propietario. Tenga en cuenta que no puede tomar posesión de un valor de Registro individual. En su lugar, debe tomar posesión de la clave principal.
Hay dos formas de tomar posesión del Registro en Windows 10. El primer método requiere que hagas aproximadamente una docena de clics, pero hace el trabajo sin la ayuda de una utilidad de terceros. El primer método requiere el uso de una herramienta de terceros.
En esta guía, estamos discutiendo los dos mejores métodos para tomar posesión del Registro en Windows 10.
Método 1 de 2
Tomar posesión del Registro sin utilizar herramientas de terceros
Como se dijo anteriormente, no necesita usar una herramienta de terceros para tomar posesión del Registro en Windows 10. Complete las instrucciones que se dan a continuación para tomar posesión del Registro sin usar herramientas de terceros.
Paso 1: Abre el Editor del Registro. Para hacerlo, escriba Regedit en el campo de búsqueda del menú Inicio y luego presione la tecla Intro.

Paso 2: En el Editor del Registro, navegue hasta la tecla de la que desea hacerse cargo. Tenga en cuenta que incluso si desea cambiar la propiedad de un valor de Registro, debe tomar la propiedad de la clave de Registro bajo la cual se encuentra el valor de Registro.
Paso 3: Haga clic derecho en la clave de registro. Haga clic en Permisos .

Paso 4: Haga clic en el botón Avanzado para abrir la Configuración de seguridad avanzada .

Paso 5: Ahora debería ver el enlace Cambiar. Haga clic en el enlace Cambiar para abrir el cuadro de diálogo Seleccionar usuario o grupo .

Paso 6: en el campo Ingrese el nombre del objeto a seleccionar, escriba Administradores . Ahora, haga clic en el botón Comprobar nombres para asegurarse de que la cuenta existe en la PC.


Haga clic en el botón Aceptar .
Paso 7: en la ventana Configuración de seguridad avanzada, marque Reemplazar propietario en subcontenedores y objetos y, finalmente, haga clic en el botón Aplicar para tomar posesión de la clave.

Método 2 de 2
Tomar posesión del registro utilizando RegOwnershipEx
Paso 1: Descargue el archivo zip RegOwnershipEx desde aquí. Extraiga el archivo zip para obtener las carpetas de Windows 7 y Windows 8. Abre la carpeta de Windows 8.
Dependiendo del tipo de Windows 10 que esté ejecutando (vea cómo verificar si está ejecutando Windows 10 de 32 bits o de 64 bits), ejecute el archivo ejecutable ubicado en la carpeta x86 o x64.
Paso 2: Inicie la utilidad RegOwnershipEx. Haga clic en el botón Examinar junto a Seleccionar el campo de clave de registro y seleccione la clave de registro de la que desea tener la propiedad.

Paso 3: Haga clic en el botón Tomar posesión para tomar posesión de la clave de registro seleccionada. ¡Eso es!

Si desea restaurar los permisos originales, haga clic en el botón Restaurar propiedad.