Tanto en Windows 8.1 como en Windows 10, Microsoft ha establecido aplicaciones modernas o universales como predeterminadas para la mayoría de los tipos de archivos. La aplicación de música o Groove Music (en Windows 10) es el reproductor de música o multimedia predeterminado. Si bien la aplicación Groove Music en Windows 10 es bastante buena y ha sido renovada con una serie de características nuevas, aún le faltan algunas características, y no es tan buena como Windows Media Player o cualquier otro reproductor de escritorio popular para eso. importar.

A pesar de que Microsoft no ha hecho ninguna mejora importante en el Reproductor de Windows Media durante mucho tiempo, sigue siendo uno de los mejores programas de reproducción de medios para el sistema operativo Windows. El problema con la música Groove predeterminada en Windows 10 es su comportamiento impredecible y, lo que es más importante, requiere una buena cantidad de tiempo para abrir en comparación con el clásico Windows Media Player.
Si por algún motivo le gusta el Reproductor de Windows Media y desea configurarlo como el reproductor predeterminado en Windows 8.1 o Windows 10, puede seguir las instrucciones que se detallan a continuación.
Método 1: hacer que WMP sea el reproductor predeterminado en Windows 10
Método 2 y 3: configurar WMP como predeterminado en Windows 8.1
Configura el Windows Media Player por defecto en Windows 10
Paso 1: Abra el menú Inicio, haga clic en el icono Configuración para abrir la aplicación Configuración.
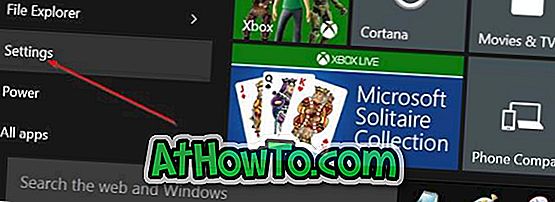
Paso 2: Haga clic en Sistema (Pantalla, notificaciones, aplicaciones, alimentación).
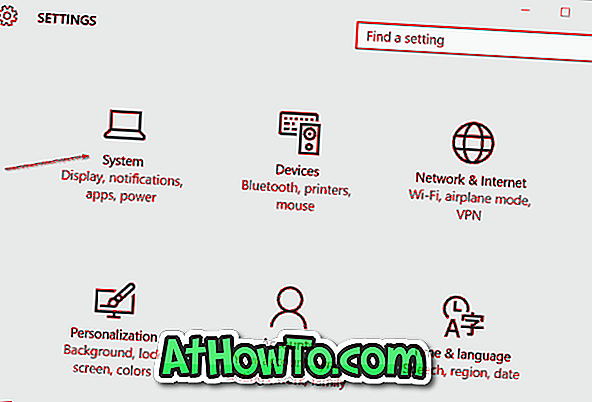
Paso 3: Haga clic en aplicaciones predeterminadas . Desplácese hacia abajo para ver la sección del reproductor de música .
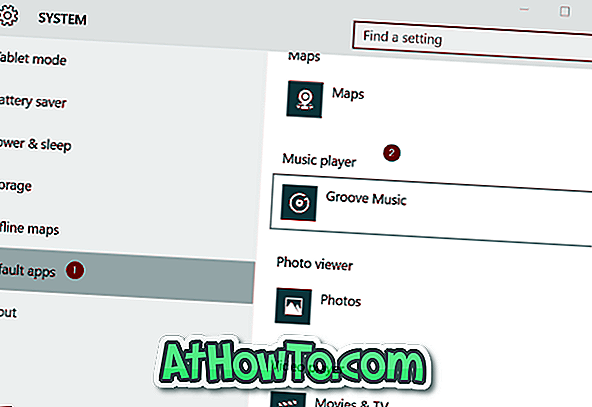
Paso 4: Como puede ver, Groove Music es el reproductor de música o multimedia predeterminado en Windows 10. Para cambiar el reproductor predeterminado a Windows Media Player, haga clic en la entrada Groove Music para ver Elegir una aplicación, haga clic en Windows Media Player entrada para convertirlo en el reproductor de música predeterminado en Windows 10.
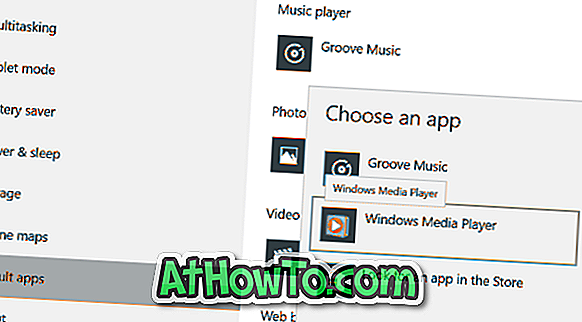
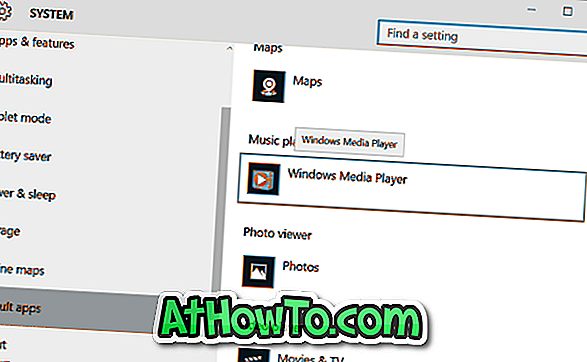
¡Eso es!
Método 2
Configure Windows Media Player como reproductor predeterminado en Windows 8 o Windows 8.1
Paso 1: cambie a la pantalla de Inicio, escriba Programas predeterminados y presione la tecla Intro para abrir la ventana Programas predeterminados.

Como alternativa, puede abrir el Panel de control (vea cómo abrir el Panel de control en Windows 8 / 8.1), haga clic en Programas y luego en Programas predeterminados.
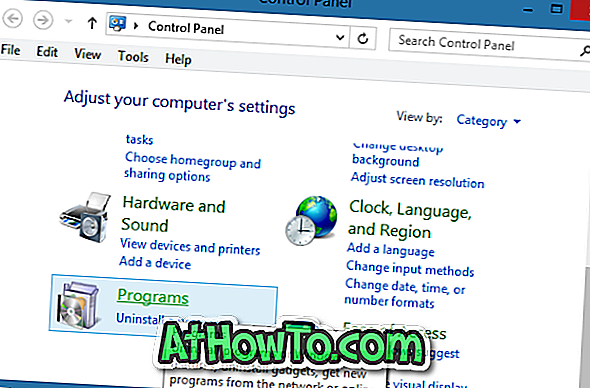
Paso 2: aquí, haga clic en la opción titulada Configurar sus programas predeterminados para comenzar a escanear todos los programas de escritorio instalados, así como las aplicaciones instaladas desde la Tienda.
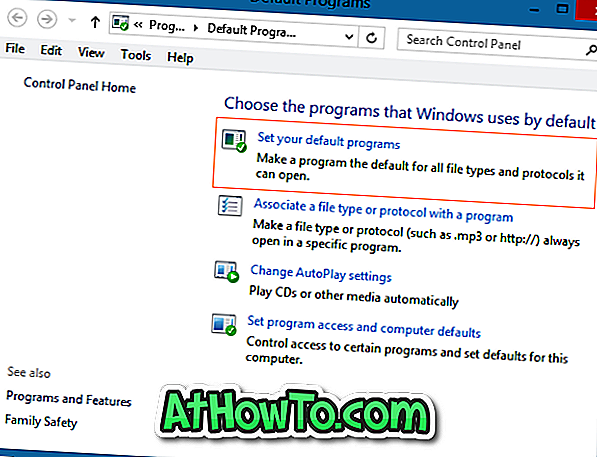
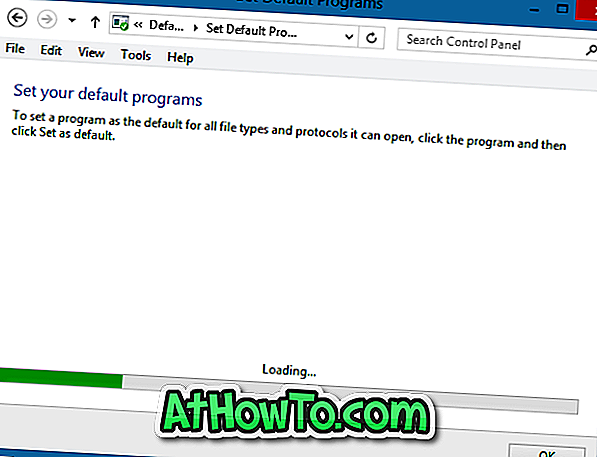
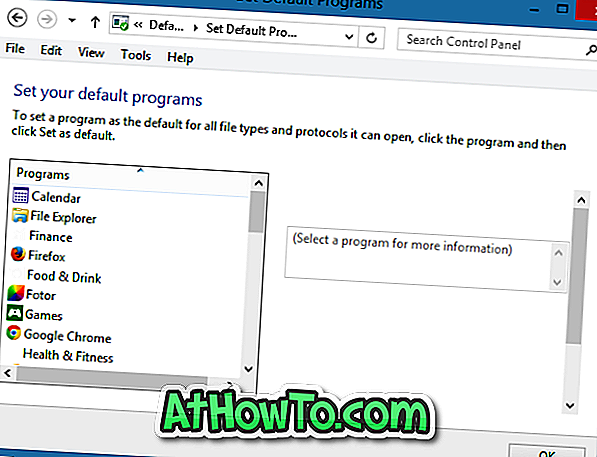
Paso 3: en el panel izquierdo, debajo de los programas, ubique la entrada titulada Windows Media Player.
Paso 4: seleccione la entrada del Reproductor de Windows Media en el panel izquierdo y luego haga clic en Establecer este programa como opción predeterminada presente en el lado derecho para configurar el Reproductor de Windows Media como reproductor predeterminado para cada tipo de archivo que admita, o haga clic en Elegir valores predeterminados para esto Opción de programa para hacer que WMP sea predeterminado para ciertos tipos de archivos.
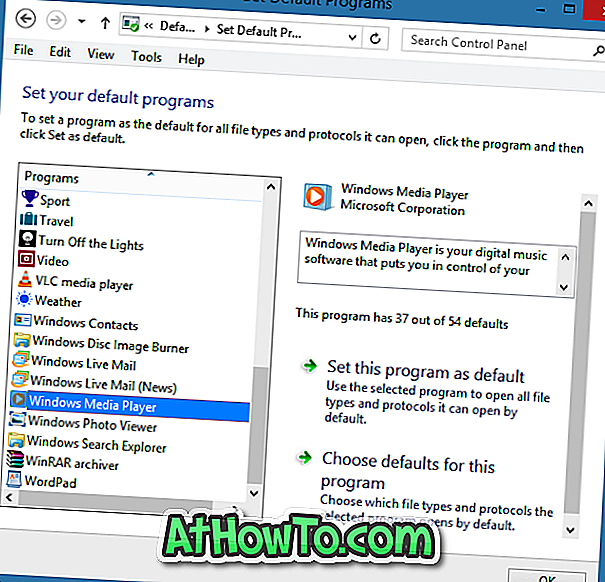
Le sugerimos que haga clic en la segunda opción (Elegir valores predeterminados para este programa) si desea configurar WMP como predeterminado solo para archivos de audio o tipos de archivos individuales. Al hacer clic en Establecer este programa como predeterminado (la primera opción), se establecerá el valor predeterminado de WMP para los tipos de archivos de audio y video que admite.
Haga clic en la segunda opción, marque los tipos de archivo que le gustaría asociar con WMP y luego haga clic en el botón Guardar .

¡Eso es!
Método 3:
Utilice este método si desea configurar Windows Media Player como predeterminado solo para cierto tipo de archivos. Es decir, no es necesario abrir Programas predeterminados para configurar WMP como reproductor predeterminado para uno o dos tipos de archivos. Simplemente siga las instrucciones mencionadas a continuación para configurar rápidamente WMP como predeterminado.
Paso 1: haga clic con el botón derecho en el tipo de archivo que siempre desea abrir en Windows Media Player, haga clic en Abrir con, haga clic en Elegir programa predeterminado y luego seleccione Windows Media Player para configurarlo como predeterminado para el tipo de archivo seleccionado.
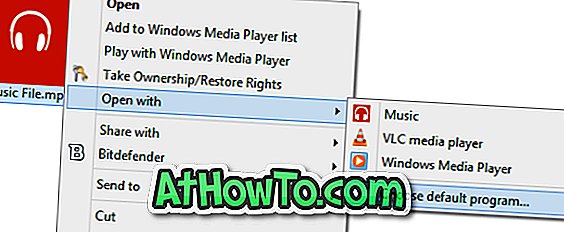
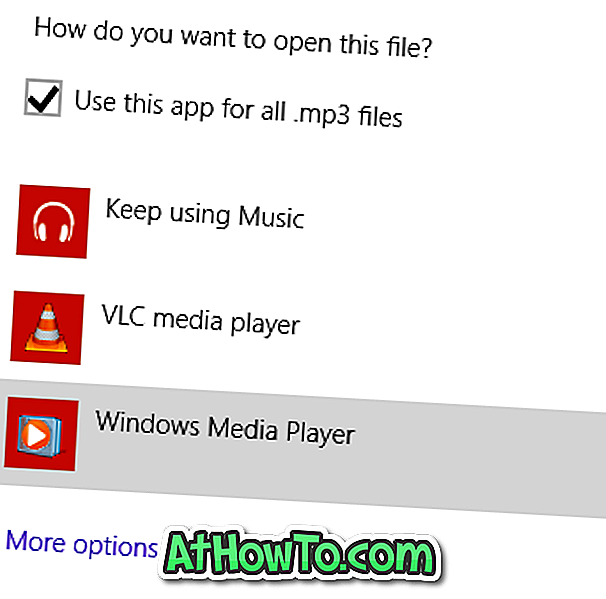
Por ejemplo, si desea configurar Windows Media Player como predeterminado para la extensión de tipo de archivo .MP3, simplemente haga clic derecho en él, haga clic en Abrir con, haga clic en Elegir programas predeterminados y luego seleccione Windows Media Player para configurar WMP como reproductor predeterminado para abrir Archivos .MP3.
También le puede interesar cómo hacer que Windows Photo Viewer esté predeterminado en la guía de Windows 10.














