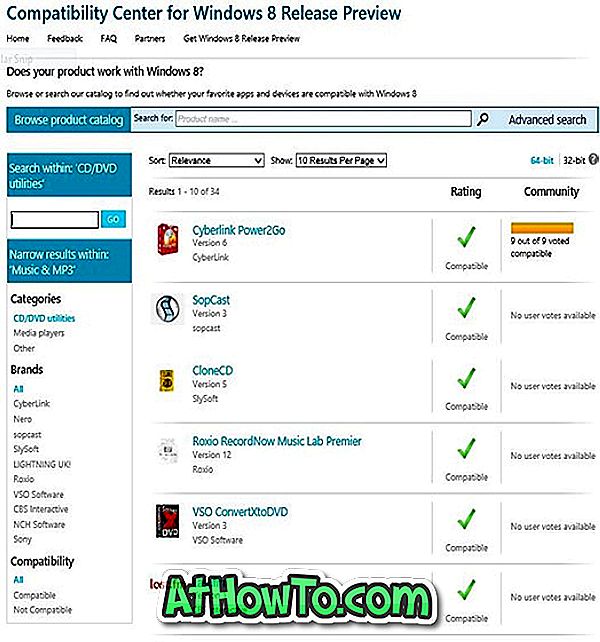¿Tienes problemas con tu Wi-Fi en Windows 10? ¿Su PC con Windows 10 no puede conectarse a redes Wi-Fi? En esta guía, veremos cómo solucionar problemas comunes de Wi-Fi al reinstalar el controlador de Wi-Fi.
En su PC con Windows 10, puede encontrar problemas al conectarse a una red Wi-Fi. Es posible que su PC no detecte las redes Wi-Fi disponibles o no pueda conectarse a una red inalámbrica. A veces, el adaptador de Wi-Fi puede negarse a encender o apagar.

La mayoría de los problemas relacionados con Wi-Fi en su PC pueden solucionarse reinstalando el controlador de Wi-Fi en su PC. Reinstalar el controlador inalámbrico incluye descargar una copia nueva del controlador, desinstalar el controlador actual de su PC y luego instalar la copia nueva del controlador.
Complete las instrucciones a continuación para reinstalar el controlador inalámbrico o Wi-Fi en su PC con Windows 10.
IMPORTANTE: cuando reinstale el controlador de Wi-Fi, Windows eliminará todas las contraseñas de red Wi-Fi guardadas. Eso significa que, después de instalar el controlador de Wi-Fi, deberá ingresar la contraseña nuevamente para conectarse a una red inalámbrica. Si ha olvidado la contraseña de Wi-Fi, consulte nuestra guía para ver la contraseña de Wi-Fi guardada en la guía de Windows 10 para respaldar todas las contraseñas de Wi-Fi antes de desinstalar el controlador.
Reinstalando el controlador de Wi-Fi en Windows 10
Paso 1: Abra el Administrador de dispositivos. Para hacerlo, haga clic derecho en el botón Inicio y luego haga clic en Administrador de dispositivos .

Paso 2: en el Administrador de dispositivos, expanda Adaptadores de red para ver todos los adaptadores de red, incluido el adaptador inalámbrico. El adaptador de Wi-Fi generalmente tiene el término "inalámbrico" en su entrada.

Anote el nombre y el número del adaptador inalámbrico, ya que tendrá que descargar el controlador del adaptador antes de desinstalar el controlador actual . Una vez que desinstale el controlador inalámbrico actual, su adaptador de Wi-Fi dejará de funcionar, por lo que no podrá descargar el nuevo controlador a menos que tenga una conexión Ethernet.
Para verificar el número de versión del controlador, haga clic con el botón derecho en la entrada del controlador inalámbrico en el Administrador de dispositivos> Adaptadores de red, haga clic en Propiedades, haga clic en la pestaña Controlador.

Paso 3: Visite el sitio web oficial del adaptador inalámbrico o el sitio web del fabricante de su PC y descargue el controlador de Wi-Fi correcto. Repetimos, asegúrese de haber descargado el controlador de adaptador inalámbrico correcto.
Paso 4: en el Administrador de dispositivos, haga clic con el botón derecho en la entrada del adaptador inalámbrico y haga clic en la opción Desinstalar dispositivo . En versiones anteriores de Windows 10 (compilación 10240), verá solo la opción Desinstalar en lugar de Desinstalar dispositivo.

Paso 5: Cuando vea el siguiente cuadro de diálogo de confirmación, haga clic en el botón Desinstalar para desinstalar el controlador y el dispositivo.

Paso 6: Una vez que se desinstale el controlador, guarde su trabajo y reinicie su PC una vez. Reinicie su PC una vez para evitar problemas con el controlador más adelante.
Paso 7: inicie la configuración del nuevo controlador que descargó anteriormente (como se mencionó en el Paso 3) y siga las instrucciones en pantalla para instalar el controlador. ¡Eso es!

Si se le solicita, reinicie para completar la instalación del controlador.
Ahora puede hacer clic en el ícono Wi-Fi o inalámbrico en la barra de tareas para ver todas las redes inalámbricas disponibles. Si falta el ícono, consulte nuestra corrección para el ícono inalámbrico que falta en la guía de la barra de tareas de Windows 10.
También aprenda cómo eliminar controladores antiguos en Windows 10.