En los últimos dos años, el navegador Microsoft Edge ha visto algunas grandes y numerosas características y mejoras pequeñas.
El navegador Edge siempre permitía a los usuarios anclar sitios web en el menú Inicio para un acceso rápido y fácil. El popular navegador Google Chrome también admite la fijación de sitios web en la barra de inicio y de tareas en Windows 10.

Con la actualización de Fall Creators para Windows 10 build 16225, el navegador Microsoft Edge tiene la capacidad de anclar sitios web a la barra de tareas. En resumen, además del menú Inicio, ahora también puede anclar sus sitios web favoritos a la barra de tareas.
La capacidad de anclar sitios web a la barra de tareas es una función útil, ya que no solo le permite abrir rápidamente sus sitios web o páginas web favoritas, sino que también ahorra un par de segundos al iniciar un navegador web, escribir la URL y presionar la tecla Intro para abrir el navegador. sitio web / página web.
Los accesos directos del sitio web anclados a la barra de tareas se abrirán en el mismo navegador que usó para anclar el acceso directo a la barra de tareas independientemente del estado del navegador web predeterminado. Por ejemplo, si ha agregado un acceso directo de sitio web a la barra de tareas con Edge, el sitio web se abrirá solo en el navegador Edge, incluso si ha configurado Internet Explorer o Google Chrome como navegador web predeterminado.
En esta guía, veremos cómo fijar sus sitios web / páginas favoritas a la barra de tareas de Windows 10 usando los navegadores Microsoft Edge y Google Chrome.
NOTA: Le sugerimos que solo fije los sitios web que visita muy a menudo en la barra de tareas, ya que la colocación de un montón de sitios web en la barra de tareas lo desordena fácilmente.
Pega sitios web a la barra de tareas de Windows 10 usando Edge
Paso 1: Inicie el navegador Edge. Diríjase al sitio web / página web que desea anclar a la barra de tareas. Si tiene problemas al abrir Edge, repare el navegador Edge para solucionar el problema.
Paso 2: Haga clic en el menú Configuración (3 puntos ubicados en la parte superior derecha) y luego haga clic en Fijar esta página en la opción de la barra de tareas para fijar el sitio web / página actual en su barra de tareas de Windows 10.
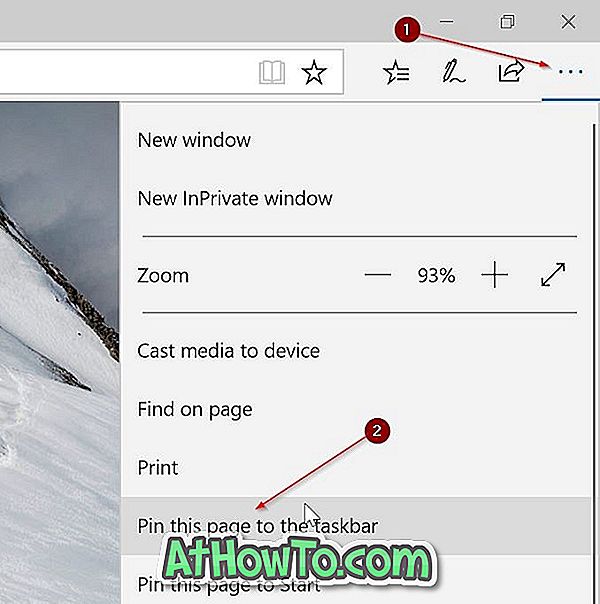
Windows 10 abrirá accesos directos a sitios web anclados en la barra de tareas (usando el navegador Edge) con el navegador Edge solo aunque haya configurado un navegador diferente como predeterminado.
Pega sitios web a la barra de tareas de Windows 10 usando Google Chrome
Paso 1: abra la URL que desea anclar a la barra de tareas en su navegador Google Chrome.
Paso 2: Haga clic en los 3 puntos ubicados arriba a la derecha. Seleccione Más herramientas y luego haga clic en Agregar al escritorio .
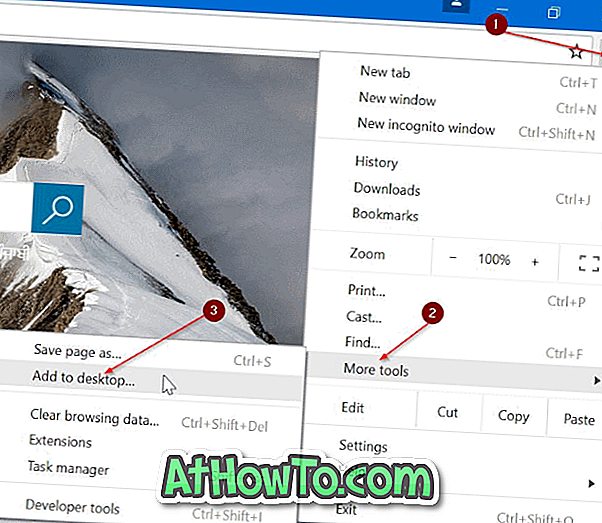
Paso 3: Ahora debería ver Agregar al cuadro de diálogo del escritorio . Ingrese un nombre para el acceso directo de escritorio del sitio web / página web y luego haga clic en el botón Agregar para crear un acceso directo en su escritorio.
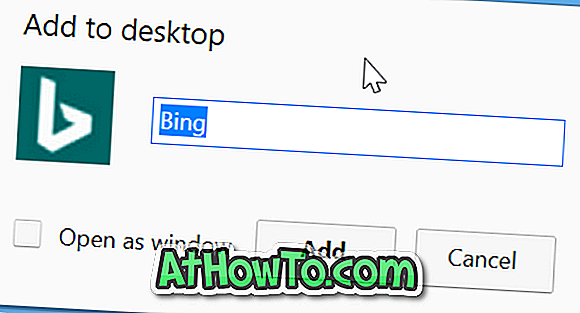
Paso 4: Finalmente, arrastre y suelte el acceso directo del sitio web en el escritorio al área de la barra de tareas para anclarlo a la barra de tareas. También puede hacer doble clic en el acceso directo del escritorio para abrir el sitio web / página web.

Desbloquear sitios web de la barra de tareas de Windows 10
Paso 1: haga clic con el botón derecho en el acceso directo del sitio web en la barra de tareas y luego haga clic en Desglosar de la opción de la barra de tareas . ¡Simple como eso!
Es posible que también desee anclar la Papelera de reciclaje a la barra de tareas.














