Si eres un usuario avanzado, es probable que abras decenas de pestañas en tu navegador web. Y si a menudo abre varias pestañas y le resulta difícil administrarlas, debe probar la función de fijación de pestañas.
La fijación de pestañas es una característica útil disponible en la mayoría de los navegadores web populares, incluidos Firefox y Chrome, para ayudar a los usuarios a colocar sus páginas / pestañas favoritas en el navegador. Por alguna razón, Microsoft no incluyó la fijación de pestañas en Internet Explorer, pero la función de fijación de pestañas finalmente llegó a Microsoft Edge.
Los usuarios que han estado usando Edge como navegador principal y los usuarios que planean usar Edge como su navegador principal estarán encantados de saber que la funcionalidad de fijación de pestañas finalmente ha llegado a Microsoft Edge en Windows 10. Actualmente está disponible en Windows 10, versión 10291 y superior, Esta nueva función de fijación de pestañas hace que la organización de pestañas sea más fácil que nunca.

Como puede ver en la imagen, las pestañas ancladas aparecen al principio de la fila de pestañas. Una pestaña anclada solo muestra el favicon del sitio en lugar del título de la página y tampoco muestra el botón de cierre. Para cerrar una pestaña anclada, primero debe desmarcarla o hacer clic con el botón derecho en la pestaña anclada y luego hacer clic en la opción Cerrar.
Para fijar una pestaña en el navegador Edge
Paso 1: Inicia el navegador Edge. Abra la URL de la web que desea fijar.
Paso 2: haga clic con el botón derecho en la pestaña que le gustaría fijar y luego haga clic en la pestaña Fijar para fijar la pestaña seleccionada.
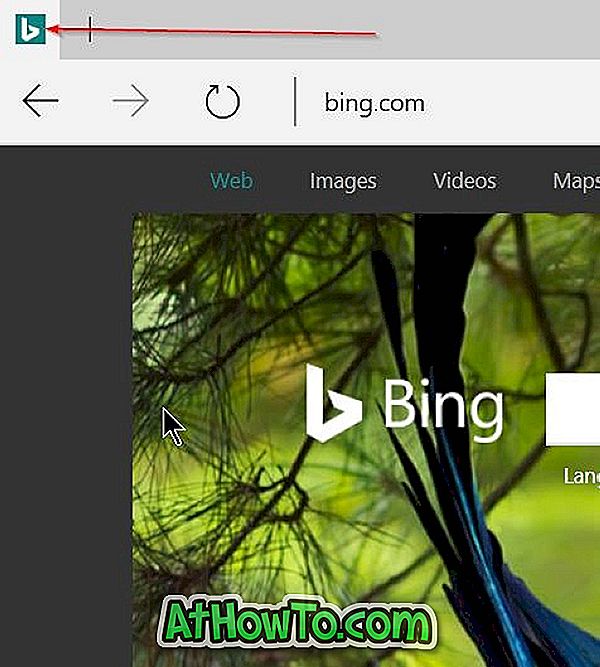
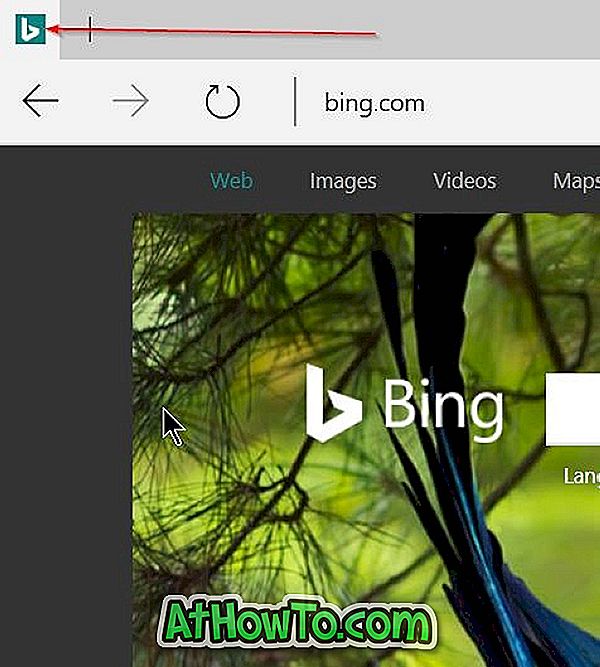
Como puede ver en la imagen de arriba, las pestañas ancladas son más cortas en comparación con las pestañas normales y solo muestran el icono de la URL en la pestaña en lugar del nombre de la URL.
Para desbloquear una pestaña anclada en el navegador Edge
Paso 1: Inicia el navegador Edge. Haga clic con el botón derecho en la pestaña anclada y luego haga clic en la opción Desmarcar pestaña. La pestaña no fijada aparecerá como una pestaña normal.
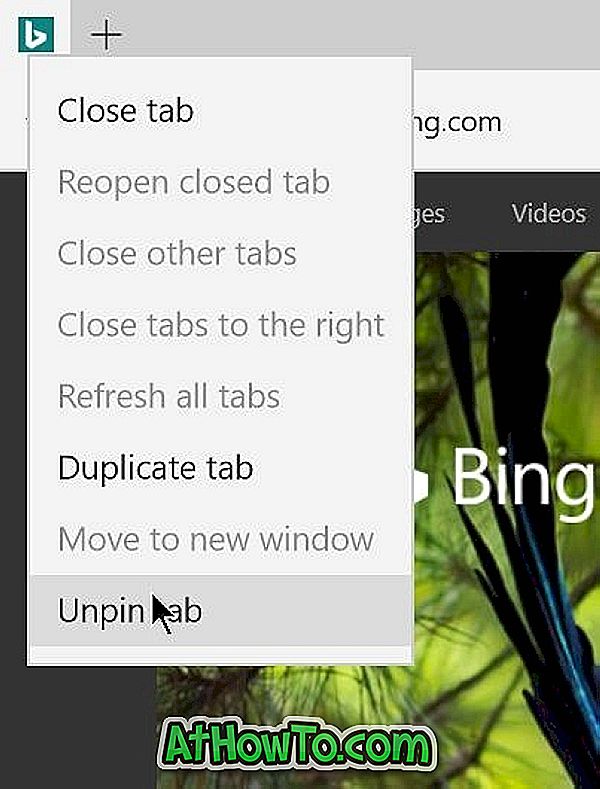
Sugerencia: También puede anclar páginas web al menú Inicio en Windows 10 usando Edge.
También le puede interesar cómo cambiar la ubicación de descarga predeterminada del navegador Edge en la guía de Windows 10.














