Con Windows 10, hay una mejor manera de ver y acceder rápidamente a los archivos y carpetas abiertos recientemente. El acceso rápido, al que se puede acceder haciendo clic en el icono del Explorador de archivos en la barra de tareas o presionando simultáneamente las teclas de Windows y E (Windows + E), muestra los archivos y carpetas abiertos recientemente.
Aunque los usuarios de Windows que están acostumbrados a usar las teclas de acceso rápido de Windows + E para abrir la Computadora pueden encontrar este bit molesto, pero usted puede configurar Windows 10 para que muestre todas las particiones (unidades) en Inicio o puede abrir nuestro Windows® E open This PC ( Computadora) en la guía de Windows 10 para ver Mi computadora cada vez que presione Windows + E o haga clic en el icono del Explorador de archivos.

Además de las unidades, también puede fijar las carpetas a las que accede muy a menudo al acceso rápido para un acceso fácil.
Tenga en cuenta que Windows 10 no admite la fijación de archivos en la carpeta Inicio sin la ayuda de herramientas de terceros. Sin embargo, le permite fijar carpetas y archivos a la barra de tareas fuera de la caja.
Pin sus carpetas favoritas para acceso rápido
Fijar una carpeta a Inicio es bastante sencillo. Complete las instrucciones dadas a continuación para anclar una carpeta a Inicio en Windows 10.
Paso 1: navegue por la carpeta que desea agregar a Inicio.
Paso 2: haga clic con el botón derecho en la carpeta y luego haga clic en la opción Fijar a inicio para fijar la carpeta a inicio.
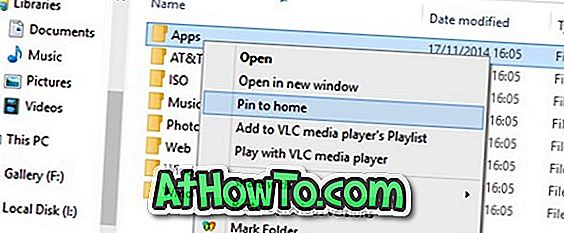
Tenga en cuenta que puede agregar varias carpetas a Inicio a la vez. Para hacerlo, seleccione todas las carpetas que desee fijar, haga clic con el botón derecho en ellas y luego haga clic en Fijar en la opción Inicio.

Vale la pena señalar que no puede agregar tantas carpetas / unidades como desee al Hogar. En mi caso, permitió un total de 10 carpetas / unidades.
Para eliminar una carpeta anclada de Inicio
Paso 1: Abra Inicio haciendo clic en el ícono del Explorador de archivos o usando las teclas de acceso rápido de Windows + E.
Paso 2: Haga clic con el botón derecho en la carpeta que desea eliminar de Inicio y luego haga clic en Desglosar de la opción Inicio para eliminar la misma. ¡Eso es!
Para eliminar varias carpetas a la vez, seleccione todas las carpetas que desee eliminar, haga clic con el botón derecho en ellas y luego haga clic en Desglosar de la opción Inicio.
Y si desea eliminar archivos y carpetas recientes de Inicio, consulte nuestra guía sobre cómo eliminar archivos y carpetas recientes de la Guía de inicio para obtener instrucciones paso a paso.














