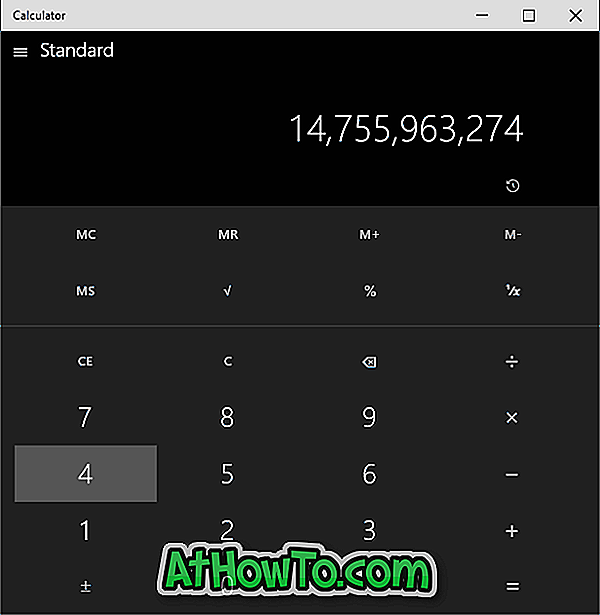Uno de los beneficios principales de vincular su iPhone a su PC con Windows 10 es que puede enviar páginas web desde su iPhone a la PC para que pueda continuar donde lo dejó con facilidad.
A partir de la actualización de Fall Creators, Windows 10 le permite ver las páginas web en la PC que estaba viendo en su iPhone y Android. En palabras simples, ahora puede compartir páginas web desde sus teléfonos iPhone y Android a Windows 10.

Todo lo que necesita hacer es instalar la aplicación Continuar en la PC en su teléfono iPhone o Android e iniciar sesión con una cuenta de Microsoft. Recuerde que debe usar la misma cuenta de Microsoft para iniciar sesión en su iPhone y PC con Windows 10 para poder compartir páginas web.
Así es como funciona. Una vez que instale e inicie sesión en Continue en la aplicación para PC con la misma cuenta de Microsoft que utiliza para iniciar sesión en su PC con Windows 10, abra una página web en Safari o en cualquier otro navegador web. Toque el ícono Compartir, toque Continuar en la aplicación para PC en la lista, toque Continuar ahora para abrir inmediatamente la página web en su navegador web predeterminado en su PC. Si toca la opción Continuar más tarde, la página web aparecerá en el Centro de actividades. Puede hacer clic en el enlace de la página web en el Centro de Acción en cualquier momento para abrirlo.
IMPORTANTE : su PC debe estar ejecutando Windows 10 Fall Creators Update o una versión superior para usar esta función. Por lo tanto, asegúrese de tener la Actualización de los creadores de otoño de Windows 10 antes de continuar.
Vinculando iPhone a PC con Windows 10
Complete las siguientes instrucciones para vincular su iPhone a una PC con Windows 10.
Paso 1: Abra la aplicación de configuración. Vaya a Teléfono .

Paso 2: Haga clic en el botón Agregar un teléfono .

Paso 3: en la página Enlace de su teléfono y PC, seleccione el código de su país y luego ingrese su número de teléfono móvil. Haga clic en el botón Enviar .

Paso 4: Ahora recibirá un mensaje de texto en su teléfono con un enlace para instalar una aplicación de Microsoft llamada Continuar en la PC. Haga clic en el enlace en el mensaje de texto para abrir la página de App Store de Continue en la aplicación para PC. Si ve un mensaje de confirmación, haga clic en el botón Sí para abrir la página de la Tienda de la aplicación Continuar en la PC.

Paso 5: Haga clic en el botón Obtener para instalar la aplicación en su iPhone.

Paso 6: Ahora que ha instalado la aplicación Continuar en la PC en su iPhone, abra cualquier página web en Safari o cualquier otro navegador, toque el ícono Compartir, toque Más, active Continuar en la PC (consulte la imagen a continuación) para agregarla a la lista de aplicaciones que se pueden utilizar para compartir páginas web. Este es un ejercicio de una sola vez, y no lo necesitarás en el futuro.



Paso 7: Finalmente, para abrir la página web que está viendo actualmente en su iPhone en su PC con Windows 10, simplemente toque el ícono Compartir, toque Continuar en la PC, toque Continuar ahora y firme con la misma cuenta de Microsoft que está usando en PC con Windows 10 (solo se requiere iniciar sesión por primera vez).


Tenga en cuenta que si está utilizando la misma cuenta de Microsoft para iniciar sesión en varias PC, es posible que vea la página siguiente donde debe seleccionar la PC a la que desea enviar la página web.

La página web se abrirá automáticamente en su PC con Windows 10.