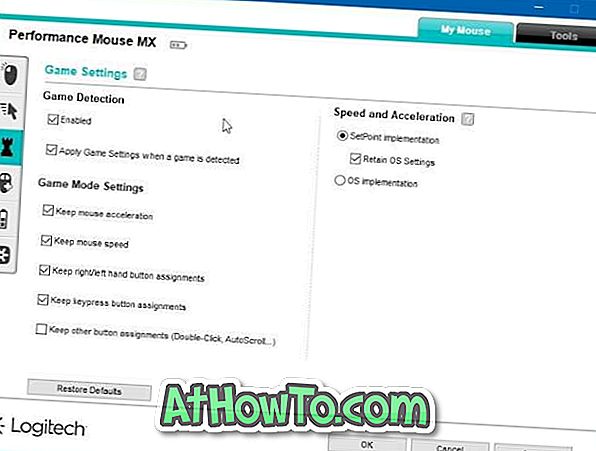Los usuarios que alguna vez hayan instalado Windows 7 Home Premium o una versión superior en Oracle VirtualBox probablemente sepan que la función Aero está deshabilitada de forma predeterminada, incluso si su PC es compatible con esta. Al hacer clic en el tema Aero en el panel de Personalización solo se activará el tema básico una vez más y el solucionador de problemas de Aero le sugerirá que instale el controlador de la tarjeta de video o que instale el controlador compatible con WDDM.

Hace un par de años, como probablemente sabrá, VirtualBox anunció soporte para Aero, pero el problema es que habilitar Aero en VirtualBox no es muy sencillo. Si ha instalado Windows 7 en una máquina virtual VirtualBox y desea habilitar Aero, puede hacerlo completando las instrucciones mencionadas a continuación.
NOTA: Su PC debe tener una tarjeta de video compatible con Aero para habilitar y activar Windows 7 Aero. Esta guía no le ayuda a activar Aero en PC no compatibles.
Paso 1: El primer paso es instalar Guest Additions en VirtualBox. Para hacerlo, cuando Windows 7 se está ejecutando en VirtualBox, debe hacer clic en Dispositivos en el menú de archivo de VirtualBox y luego hacer clic en Instalar complementos de invitado .

Paso 2: Si el asistente de configuración de Guest Additions no se inicia, abra Computadora (Mi PC), haga doble clic en la unidad de CD: VirtualBox Guest Additions para iniciar el asistente de instalación. Haga clic en Sí para que el mensaje de UAC continúe.

Paso 3: Una vez que se inicie el asistente de configuración, haga clic en el botón Siguiente, haga clic nuevamente en el botón Siguiente en la siguiente pantalla para continuar con la etapa crucial del procedimiento.

Paso 4: Aquí, verás dos opciones: Virtual Guest Additions y Direct 3D Support (Experimental). La primera opción (VirtualBox Guest Additions) está seleccionada de forma predeterminada y debe seleccionar la segunda opción titulada Direct3D Support (Experimental) .

Al marcar la casilla Direct3D Support (Experimental), verá el siguiente cuadro de diálogo:

Aquí, haga clic en el botón No. Sí, debe hacer clic en el botón No, ya que al hacer clic en Sí solo se instalará el soporte básico de Direct3D (lea el contenido del cuadro de diálogo de nuevo para entenderlo).
Al hacer clic en el botón No se le mostrará el siguiente cuadro de diálogo:

Haga clic en el botón Aceptar .
Paso 5: Finalmente, haga clic en el botón Instalar para comenzar a instalar VirtualBox Guest Additions con el soporte de Direct3D. Una vez instalado, deberás reiniciar la máquina virtual.


Paso 6: Después de reiniciar su Windows 7, haga clic derecho en el Escritorio, haga clic en Personalizar para abrir la ventana de Personalización, y luego haga clic en el tema Aero para activar Aero . ¡Eso es!


También le puede interesar cómo arrancar desde USB en la guía VirtualBox.