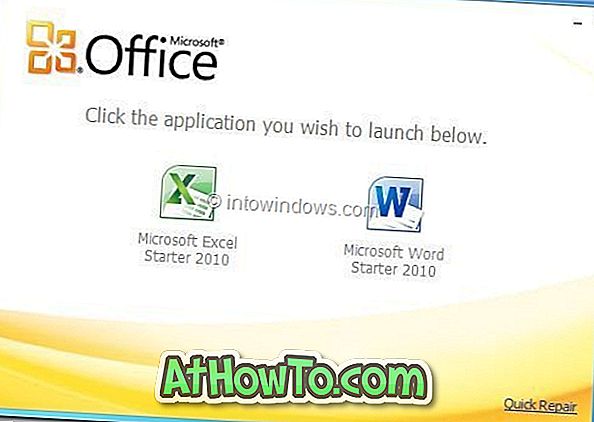Anteriormente hemos visto cómo deshabilitar o bloquear la cuenta de Microsoft, cómo agregar una contraseña a una cuenta de usuario local y cómo instalar y usar Windows 10 sin una cuenta de Microsoft. En esta guía, veremos cómo eliminar una cuenta de usuario en Windows 10.
NOTA 1: debe tener derechos de administrador para eliminar cuentas de usuario.
NOTA 2: estos métodos no solo se pueden utilizar para eliminar cuentas de usuarios locales, sino también para eliminar cuentas de usuarios creadas con cuentas de Microsoft.
NOTA 3: Cuando elimine una cuenta de usuario, perderá todos los datos guardados en las carpetas de escritorio, documentos, fotos, música y videos de la cuenta de usuario. Sin embargo, los datos guardados en otra cuenta de usuario no se verán afectados.
Tres métodos para eliminar cuentas de usuario en Windows 10
Método 1 de 3
Eliminar una cuenta de usuario a través de Configuración
Paso 1: Abra la aplicación de configuración. Para hacerlo, haga clic en el ícono de Configuración en el menú Inicio o use el logotipo de Windows + I tecla de acceso directo.

Paso 2: Una vez que se inicie la aplicación Configuración, haga clic en Cuentas (Sus cuentas, correo electrónico, sincronización, trabajo, familia).

Paso 3: Haga clic en Familia y otros usuarios . Haga clic en la cuenta de usuario que desea eliminar y luego haga clic en el botón Eliminar .

Paso 5: Finalmente, cuando vea el cuadro de diálogo de confirmación, haga clic en Eliminar cuenta y botón de datos para eliminar la cuenta de usuario seleccionada.

Método 2 de 3
Eliminar una cuenta de usuario a través del panel de control
Paso 1: Abra el Panel de control escribiendo su nombre en el menú de Inicio o en el cuadro de búsqueda de la barra de tareas y luego presione la tecla Intro.

Paso 2: Haga clic en Cuentas de usuario. Haga clic en Cuentas de usuario en la siguiente pantalla también para abrir la ventana Cuentas de usuario.


Paso 3: Haga clic en el enlace etiquetado Administrar otra cuenta para ver todas las cuentas de usuario en la PC.

Paso 4: Haga clic en la cuenta de usuario que desea eliminar para ver Realizar cambios en su cuenta.

Paso 5: aquí, haga clic en el enlace etiquetado Eliminar la cuenta .

Paso 6: Cuando vea el mensaje "¿Desea conservar los archivos del usuario?", Haga clic en el botón Guardar archivos o haga clic en el botón Eliminar archivos . Si hace clic en el botón Conservar archivos, Windows 10 guardará el contenido del escritorio, los documentos, los favoritos, los videos, la música y las imágenes en una nueva carpeta y lo nombrará con el nombre de su cuenta de usuario.

Después de hacer clic en el botón Guardar archivos para guardar esos archivos, haga clic en el botón Eliminar cuenta para eliminar la cuenta de usuario seleccionada.

Método 3 de 3
Eliminar una cuenta de usuario a través del símbolo del sistema
¿Sabía que puede usar la solicitud de comando para agregar o eliminar rápidamente una cuenta de usuario en Windows? Aquí es cómo eliminar una cuenta de usuario a través de símbolo del sistema.
Paso 1: Abra el símbolo del sistema como administrador. Para hacerlo, escriba CMD en el menú de Inicio o en el cuadro de búsqueda de la barra de tareas, haga clic con el botón derecho en la entrada del símbolo del sistema y luego haga clic en Ejecutar como opción de administrador.

También puede hacer clic con el botón derecho en el menú Inicio y luego hacer clic en Símbolo del sistema (admin) para abrir el Símbolo del sistema de administración. Haga clic en el botón Sí cuando vea el indicador de Control de cuentas de usuario.
Paso 2: puede omitir este paso si está seguro acerca del nombre de la cuenta de usuario que va a eliminar.
En el símbolo del sistema elevado, escriba el siguiente comando y presione la tecla Intro para ver todas las cuentas de usuario en su PC.
usuarios de la red

Paso 3: A continuación, ejecute el siguiente comando para eliminar una cuenta de usuario.
usuario de la red UserAccountName / delete
En el comando anterior, reemplace Nombre de usuario con el nombre real de la cuenta de usuario que obtuvo en el Paso 2.

Por ejemplo, para eliminar una cuenta de usuario llamada IntoWindows, necesita escribir el usuario de red IntoWindows / delete y luego presionar la tecla Intro.