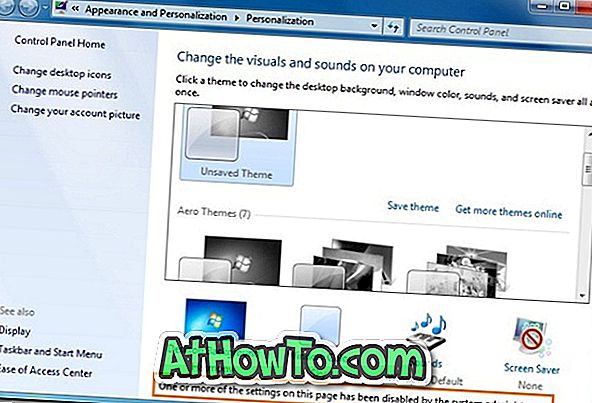La herramienta oficial de creación de medios de Windows 10 le permite descargar la última versión de Windows 10 ISO de Microsoft. Siempre que desee realizar una instalación limpia de Windows 10, es una buena idea descargar la última versión e instalar la misma.
En ocasiones, es posible que encuentre un Windows 10 ISO descargado previamente en su PC, pero no está seguro del número de compilación. ¿Cómo verificar el número de compilación, la información de la versión y la arquitectura (de 32 bits o de 64 bits) de Windows 10 ISO sin instalarlo?
Afortunadamente, hay una manera fácil de averiguar el número de compilación y otros detalles de Windows 10 ISO. Solo necesita montar el archivo ISO y ejecutar un comando para conocer el número de compilación y otros detalles del archivo ISO.
Averiguar el número de compilación ISO de Windows 10 y la arquitectura
Complete las siguientes instrucciones para verificar la edición ISO de Windows 10 y el número de compilación.
Paso 1: en su PC, navegue hasta el archivo ISO de Windows 10, haga clic derecho en él y luego haga clic en la opción Montar para montar el archivo ISO en el Explorador de archivos.

Ahora debería ver una nueva unidad en " Esta PC ".

Abra la nueva unidad (que incluye el contenido de su archivo ISO) y navegue a la carpeta Orígenes . Aquí encontrará un archivo llamado Install.WIM o Install.ESD . Anote la ruta a Install.WIM o Install.ESD.

Y si no puede encontrar la carpeta Fuentes en la raíz de la unidad, abra la carpeta x86 o x64 para ver la carpeta Fuentes. Si el ISO contiene Windows 10 de 32 bits y 64 bits, puede encontrar el archivo Install.ESD o Install.WIM navegando a x86 \ sources o x64 \ sources .
CONSEJO: para copiar la ruta completa, mantenga presionada la tecla Mayús, haga clic con el botón derecho en el archivo y luego instale la opción Copiar como ruta.
Paso 2: A continuación, abra el símbolo del sistema como administrador. La forma más sencilla es escribir CMD en el campo de búsqueda Inicio / barra de tareas y luego presionar simultáneamente las teclas Ctrl + Shift + Enter .
Haga clic en el botón Sí cuando reciba el indicador de UAC.
Paso 2: en el símbolo del sistema, ejecuta el siguiente comando:
dism / Get-WimInfo /WimFile:E:\sources\install.esd / index: 1
Utilice el comando anterior si tiene el archivo install.esd en la ISO.
O
dism / Get-WimInfo /WimFile:E:\sources\install.wim / index: 1
Utilice este comando si tiene el archivo install.wim.
No olvide reemplazar "E: \ sources \ install.wim" con la ruta real al archivo install.wim / esd.

Como puede ver en la imagen de arriba, el comando obtiene detalles como el número de versión de Windows 10 que incluye el número de compilación de Windows 10 (los últimos cinco dígitos indican el número de compilación), la arquitectura, la fecha de creación de ISO y otros no tan interesantes detalles
El comando no recupera la versión real de Windows 10 ISO, pero realiza una búsqueda web utilizando el número de compilación para obtener el número de versión. Por ejemplo, la compilación 17134 pertenece a la versión 1803 de Windows 10.
Tenga en cuenta que las ISO de Windows 10 generalmente incluyen más de una edición. Puede cambiar el número de índice entre 1 y 6 para conocer todas las ediciones en la ISO. Por ejemplo, si usa el índice “6”, obtendrá los detalles de la edición de Windows 10 Pro.
Puede cerrar el símbolo del sistema ahora.
Paso 3: Finalmente, haga clic derecho en la unidad montada en esta PC y luego haga clic en Expulsar para desmontar el ISO.
También le puede interesar cómo comprobar si Windows 10 ISO es una guía de inicio.