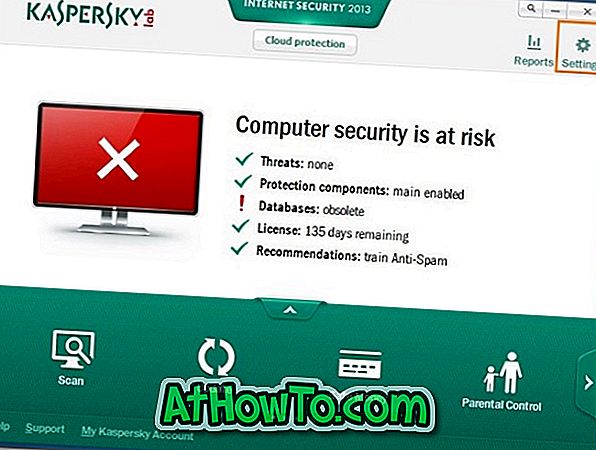Tengo una computadora portátil ThinkPad T420 de seis años de edad que utilizo para guardar una copia de seguridad de los datos de otras computadoras. Aunque la máquina funciona perfectamente incluso hoy en día, es un poco más lenta (naturalmente) en comparación con mi ThinkPad T450s de tres años, que es mi controlador diario.
Hace unos cuatro años, actualicé el HDD predeterminado a SSD como un esfuerzo para hacerlo un poco más rápido. Hace unos días, decidí actualizar su RAM predeterminada de 4 GB a 8 GB de RAM (sé que debería haberlo hecho solo al actualizar a SSD).

Antes de comprar otra memoria RAM de 4 GB, quería asegurarme de que tuviera una ranura de RAM vacía.
Si bien es fácil abrir la computadora portátil ThinkPad y verificar el número de ranuras, así como las ranuras libres disponibles, puede verificar la misma sin desmontar su computadora portátil. Puede usar el software para calcular la cantidad de ranuras de RAM en su PC y verificar si hay ranuras vacías.
Existen utilidades de terceros disponibles como CPU-Z para verificar el número de ranuras de RAM y las vacías. Estas utilidades de terceros proporcionan información detallada sobre el hardware de su PC.
A los usuarios de Windows 10 les complacerá saber que no necesita un programa de terceros para verificar la cantidad de ranuras de RAM y las vacías en su computadora. Windows 10 ahora muestra el número total de ranuras de RAM en su computadora, así como las ranuras vacías disponibles en el Administrador de tareas.
Compruebe si hay una ranura de RAM vacía en su computadora portátil con Windows 10
Aquí le indicamos cómo verificar la cantidad de ranuras de memoria RAM y las vacías en su computadora con Windows 10.
Paso 1: Abra el Administrador de tareas. Hay muchas maneras de abrir el Administrador de tareas. La forma más fácil es presionar simultáneamente las teclas Ctrl + Shift + Esc.
Paso 2: Si obtienes la versión pequeña del Administrador de tareas, haz clic en el botón Más detalles para abrir la versión completa.
Paso 3: Cambie a la pestaña Rendimiento . En el lado izquierdo, haga clic en Memoria .
Paso 4: Ahora, en el lado derecho, verá detalles sobre la RAM, incluidos detalles sobre la cantidad total de ranuras de RAM en su computadora y la cantidad de ranuras que se están utilizando actualmente.
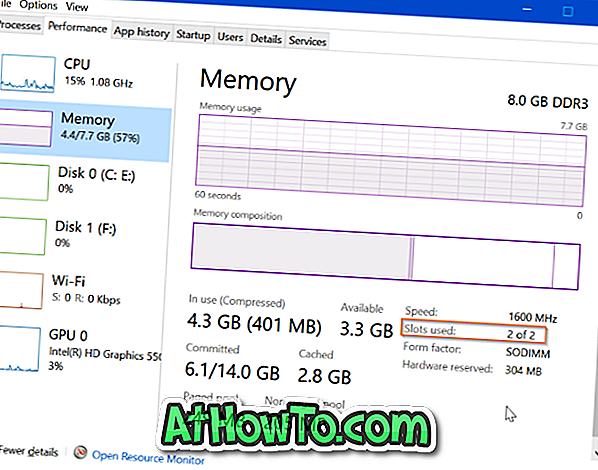
Como puede ver en la imagen anterior, mi ThinkPad T450s tiene un total de dos ranuras de RAM, y ambas están ocupadas actualmente. Esto significa que la computadora portátil actualmente no tiene espacio para una memoria RAM adicional. Si necesito aumentar la RAM, tendré que reemplazar mis memorias RAM existentes por otras más altas (reemplace las tarjetas de 4 GB con 8 GB para obtener un total de 16 GB).
También le puede interesar cómo comprobar si su PC con Windows 10 tiene guía SSD.