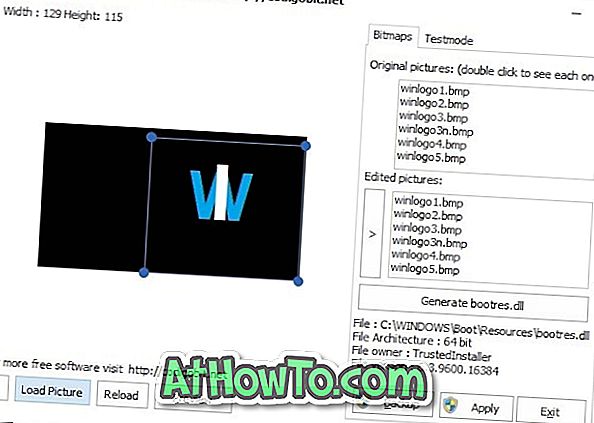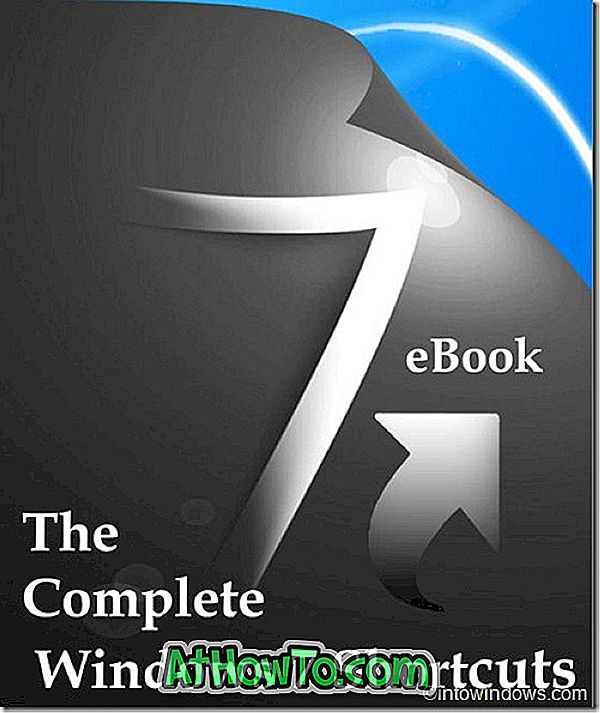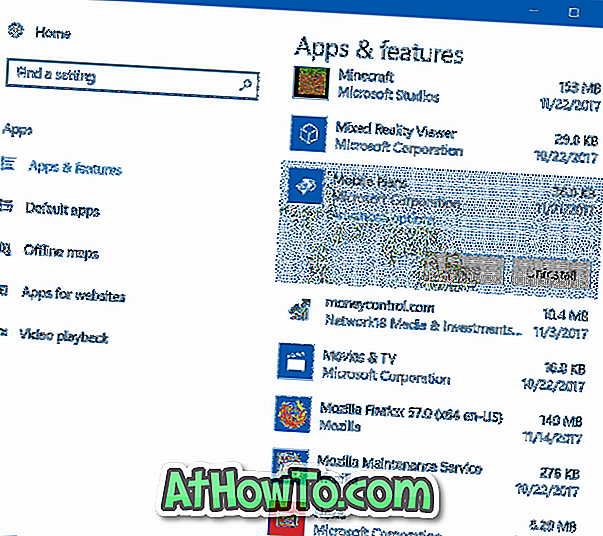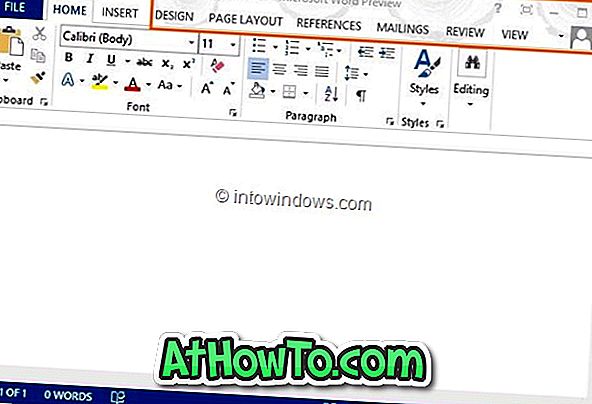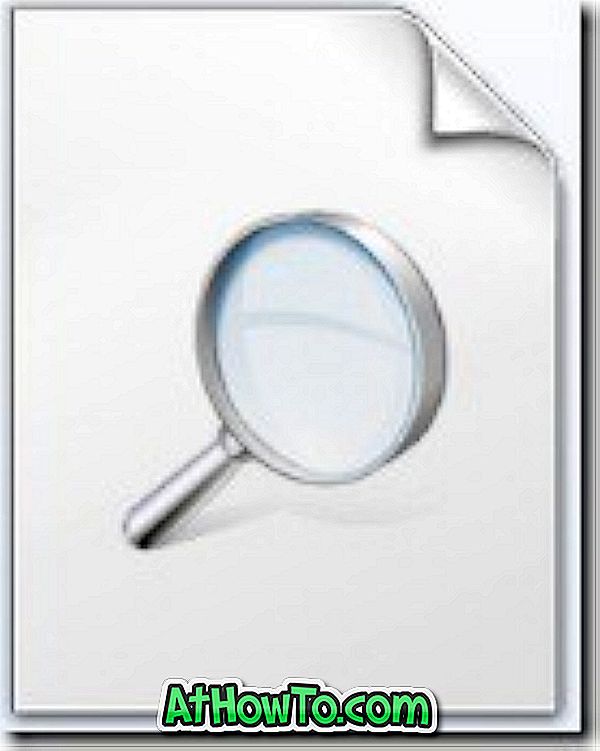No hay absolutamente ninguna falta de herramientas de ajuste y personalización adecuadas para Windows 8. Si es un visitante habitual de IntoWindows, es probable que haya encontrado herramientas como Decor8 para cambiar la imagen de fondo de la pantalla de inicio, el modificador del menú de inicio para abrir la pantalla de inicio en el escritorio, o mostrar la barra de tareas en la pantalla de Inicio, y luego está OblyTile para crear mosaicos personalizados en la pantalla de Inicio.
Además, hay decenas de herramientas disponibles para personalizar la pantalla de Inicio y otras áreas de la pantalla de Inicio. Si bien las herramientas de personalización como Decor8 le permiten cambiar la imagen de fondo de la pantalla de inicio, el color de fondo y el color de mosaico predeterminados, no hay software disponible para cambiar el color de fondo de la pantalla de inicio de sesión . Como probablemente sepa, el bloqueo es diferente de la pantalla de inicio de sesión en Windows 8.

En Windows 8, la pantalla de bloqueo aparece después de la pantalla de inicio y la pantalla de inicio de sesión aparece justo después de la pantalla de bloqueo y muestra la (s) cuenta (s) de usuario. Por lo tanto, cambiar la pantalla de bloqueo no afecta a la pantalla de inicio de sesión de ninguna manera. Es posible que los usuarios a los que no les guste el color predeterminado de la pantalla de inicio de sesión quieran cambiar el mismo a un color deseado.
Desafortunadamente, a partir de ahora, no hay una solución disponible para establecer una imagen como fondo de pantalla de inicio de sesión. Sin embargo, cambiar el color de fondo de la pantalla de inicio de sesión es bastante simple. Siga las instrucciones dadas a continuación para cambiar el color de fondo de la pantalla de inicio de sesión en Windows 8.
NOTA: Le recomendamos que cree un punto de restauración del sistema antes de editar el Registro.
Paso 1: Abra el cuadro de diálogo Ejecutar, escriba Regedit.exe y luego presione la tecla Intro para abrir el Editor del Registro.
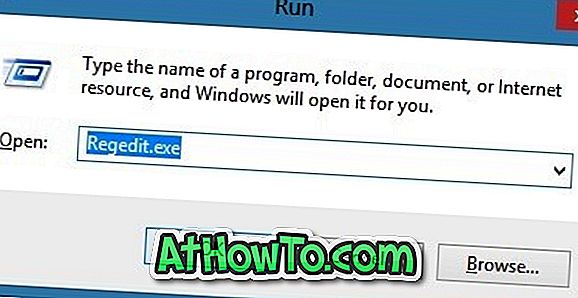
Paso 2: En el Editor del Registro, navegue a la siguiente tecla.
HKEY_LOCAL_MACHINE \ SOFTWARE \ Microsoft \ Windows \ CurrentVersion \ Explorer \ Accent
(Si no puede ver la clave de acento en Explorer, cree una)
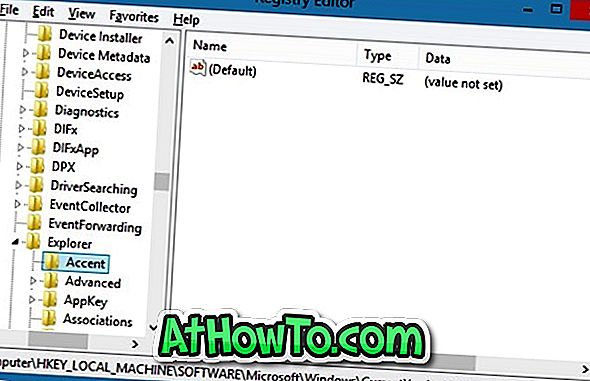
Paso 3: en el lado derecho, cree un nuevo valor DWORD de 32 bits, renómbrelo como DefaultColorSet y establezca su valor entre 2 a 24 (Decimal).
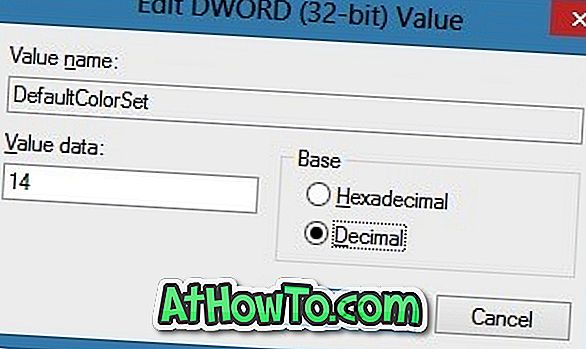
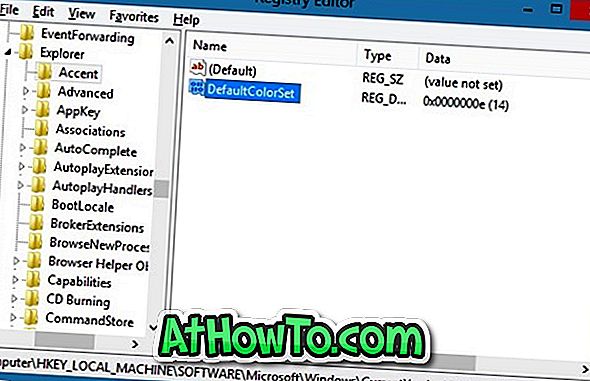
Paso 4: Cierre el Editor del Registro. Has terminado