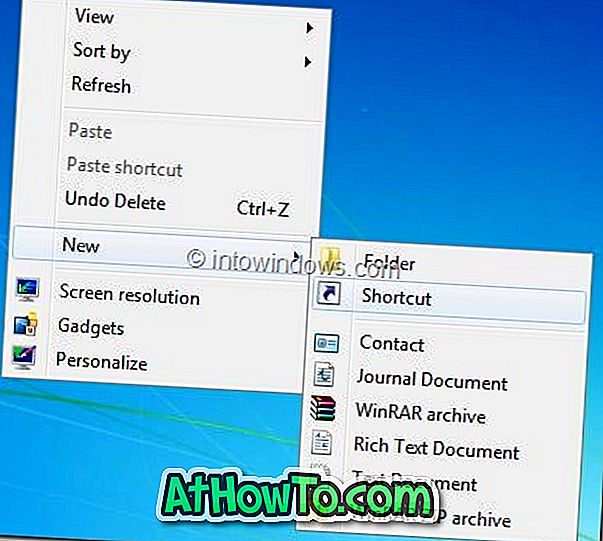El Explorador de archivos en Windows 10 es bastante personalizable. Puede cambiar los iconos de carpeta, los iconos de unidad, agregar o eliminar carpetas de Favoritos, mostrar u ocultar la cinta y hacer mucho más.
Hasta ahora, uno de los problemas con el Explorador de archivos y Windows 10 era que no había manera de cambiar el tamaño de fuente del Explorador de archivos y otras áreas del sistema operativo. La única solución fue cambiar la escala, pero tiene sus propios problemas.

Afortunadamente, a partir de Windows 10 Redstone 5, hay una opción incorporada en Windows 10 para cambiar el tamaño del texto de todas las áreas, incluido el Explorador de archivos.
El único inconveniente de esta nueva opción es que no le permite cambiar el tamaño de fuente solo del Explorador de archivos. En resumen, cuando aumenta o reduce el tamaño del texto del Explorador de archivos, el nuevo tamaño del texto también se aplica a otras áreas del sistema operativo.
Si encuentra que el tamaño de fuente predeterminado utilizado en el Explorador de archivos y otras áreas de Windows 10 es un poco más pequeño de lo que desea, puede cambiarlo. Aquí es cómo hacer eso.
Cambiar el tamaño del texto del Explorador de archivos de Windows 10
Como se mencionó anteriormente, debe estar ejecutando la versión 1809 (Redstone 5) o versiones posteriores de Windows 10 para cambiar el tamaño de fuente del Explorador de archivos.
Paso 1: abra la aplicación Configuración y navegue a Facilidad de acceso > Pantalla .
Paso 2: En la sección Ampliar texto, mueva el control deslizante hacia el lado derecho del borde de la pantalla para aumentar el tamaño del texto.

El cuadro de "Texto de muestra" ubicado justo encima del control deslizante muestra la vista previa en vivo del nuevo tamaño de texto. Si está satisfecho con el nuevo tamaño de texto, haga clic en el botón Aplicar .
Lo bueno es que no es necesario cerrar sesión para aplicar el cambio. El nuevo tamaño de fuente se aplicará unos segundos después de hacer clic en el botón Aplicar.
También le puede interesar cómo cambiar la fuente predeterminada en la guía de Windows 10.