A principios de esta semana, le mostramos cómo hacer que el símbolo del sistema sea transparente en Windows 10. Un usuario de PC que leyó la guía preguntó si también es posible cambiar el color de fondo del símbolo del sistema.
Todo el mundo sabe que el color de fondo predeterminado del símbolo del sistema es, bueno, negro. Estamos acostumbrados al color negro del símbolo del sistema tanto que el símbolo del sistema no se ve tan bien como el predeterminado con un color de fondo que no sea el negro.

Si está aburrido con el color negro predeterminado de la solicitud de comando, puede cambiar el color de fondo de la solicitud de comando a un color de su elección.
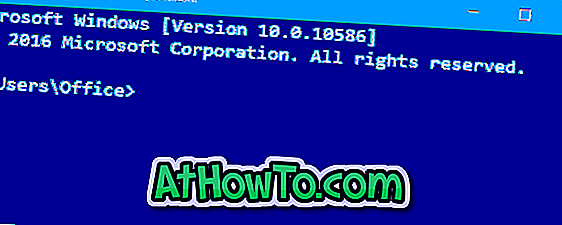
Y lo bueno es que no necesita utilizar una herramienta de terceros para cambiar el color de fondo del símbolo del sistema. Al igual que las versiones anteriores de Windows, Windows 10 también ofrece una opción para cambiar el color de fondo predeterminado de la línea de comandos.
Cambiar el color de la línea de comando
Aquí se explica cómo cambiar el color de fondo del símbolo del sistema en Windows 10.
Paso 1: Abra el símbolo del sistema escribiendo CMD en el cuadro de búsqueda del menú Inicio o en el cuadro Ejecutar. Alternativamente, también puede escribir CMD en la barra de direcciones del Explorador de archivos (Explorador de Windows) seguido de la tecla Intro.
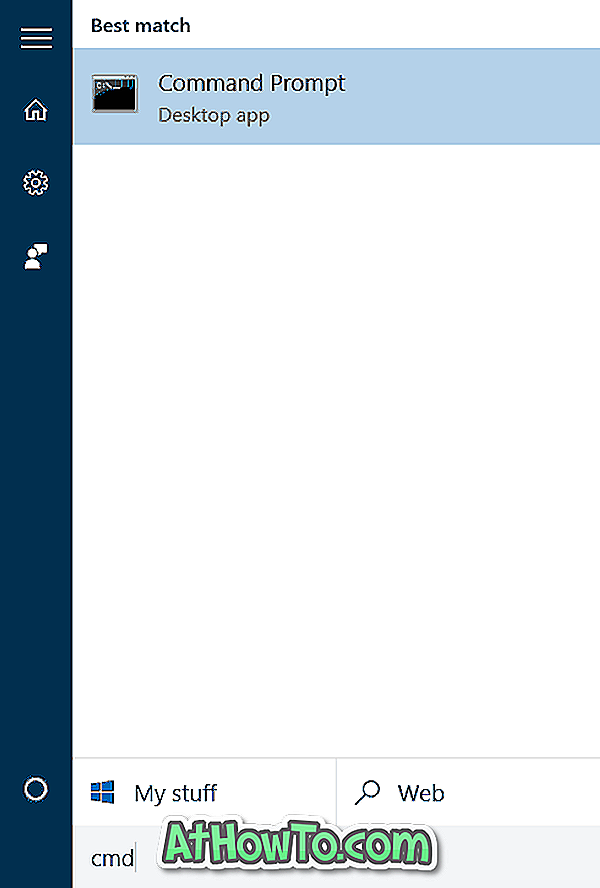
Paso 2: una vez que se abre el símbolo del sistema, haga clic con el botón derecho en la barra de título (la barra superior, como se muestra en la imagen a continuación), y luego haga clic en Propiedades . Esta acción abrirá las propiedades del símbolo del sistema.
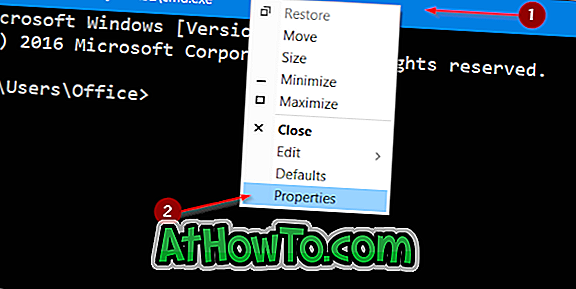
Paso 3: Haga clic en la pestaña Colores para cambiar a esa pestaña.
Paso 4: Seleccione el botón de radio Fondo de pantalla y luego seleccione uno de los colores que se proporcionan en el cuadro justo debajo de él. Si desea configurar un color diferente al de los colores proporcionados, debe ingresar valores manualmente en los cuadros Rojo, Verde y Azul. Si no está seguro, busque en la web los códigos de color RGB para obtener el valor exacto de un color específico y luego ingréselos en los campos Rojo, Verde y Azul.
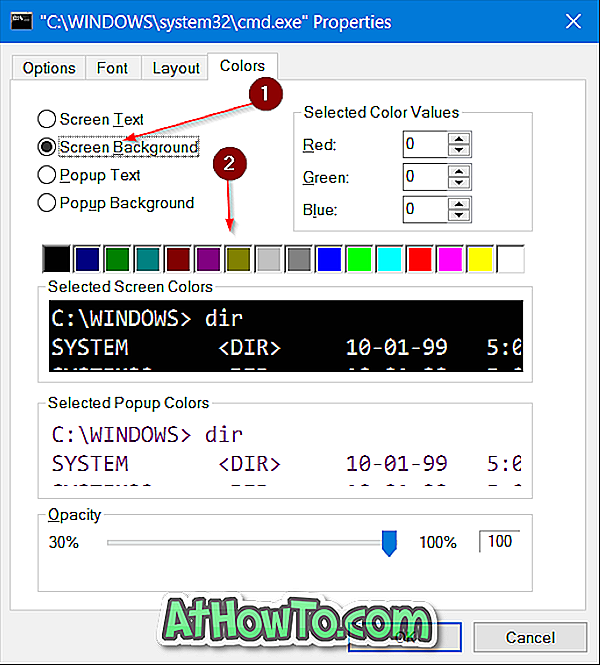
Como puede ver en la imagen de abajo, la vista previa en vivo del color seleccionado aparecerá en la sección Colores de pantalla seleccionados. Por lo tanto, no necesita aplicar el color para ver el nuevo color en el fondo del símbolo del sistema.
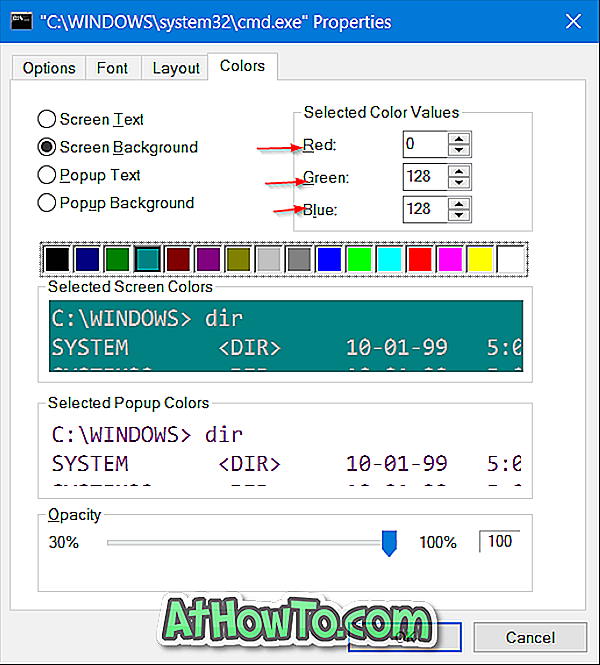
Para aplicar y guardar el color seleccionado como color de fondo del símbolo del sistema, haga clic en el botón Aceptar .
Después de cambiar el color de fondo, es posible que también deba cambiar el color del texto para que sea más fácil leer los textos en la línea de comandos. Para hacerlo, seleccione el botón de opción Texto de pantalla (en la pestaña Colores) y luego seleccione un color.














