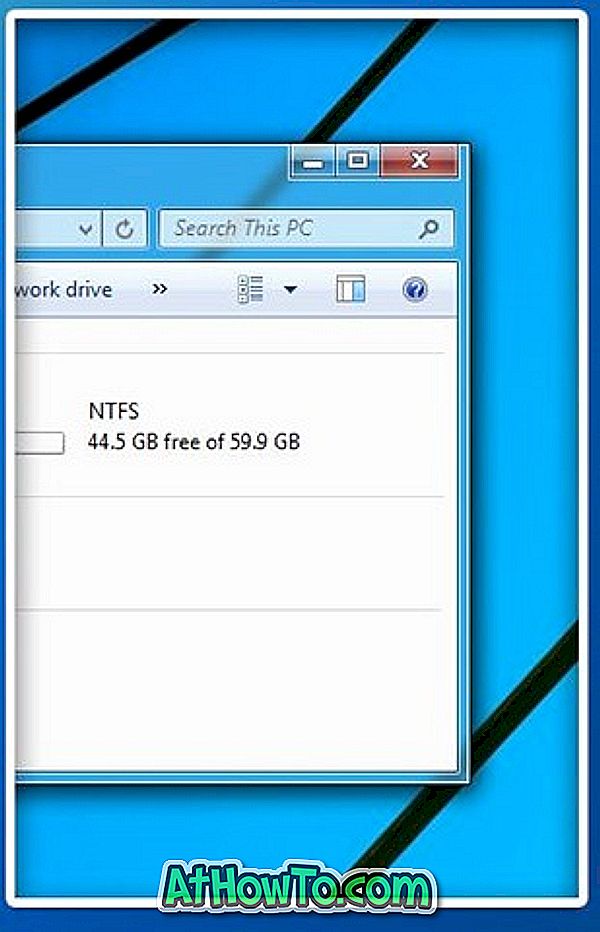Oracle VM VirtualBox, sin lugar a dudas, es el mejor software gratuito de máquinas virtuales para Windows, Mac y Linux. Ya sea que desee probar una versión de Windows o probar un archivo ISO de arranque, VirtualBox es el mejor software para el trabajo.
Si bien la instalación de un sistema operativo en VirtualBox es relativamente fácil, los usuarios nuevos pueden necesitar ayuda, especialmente si el usuario planea iniciar desde un archivo ISO e instalar desde el mismo. El problema es que VirtualBox no le permite seleccionar un archivo de imagen ISO mientras crea una nueva máquina virtual o un disco duro virtual, y uno necesita agregarlo más tarde después de crear el disco duro virtual.

Para aquellos que usan VirtualBox por primera vez, esta es la guía con instrucciones paso a paso para iniciar e instalar fácilmente Windows o cualquier otro sistema operativo desde un archivo de imagen ISO.
Arranque e instale desde ISO en VirtualBox en Windows
NOTA: Suponemos que ya tiene instalado VirtualBox.
Paso 1: Inicia VirtualBox. Haga clic en el botón Nuevo para abrir el asistente Crear máquina virtual.

Paso 2: ingrese un nombre para la máquina virtual, seleccione el tipo de sistema operativo que desea instalar seleccionando una entrada de la lista desplegable y luego seleccione la versión antes de hacer clic en el botón Siguiente para continuar.

Paso 3: En la pantalla resultante, debe asignar una parte de la RAM a la máquina virtual. Dependiendo de la cantidad de RAM instalada en su PC y del sistema operativo que seleccionó en el paso anterior, la Máquina Virtual le recomienda asignar x MB de RAM. Puede ir con la cantidad recomendada o asignar un poco más, pero asegúrese de no asignar menos de la cantidad recomendada.

Después de seleccionar la memoria RAM, haga clic en el botón Siguiente.
NOTA: No se debe asignar más de la mitad del tamaño de RAM física a la máquina virtual.
Paso 4: En este paso, debe crear un disco duro virtual. Para hacerlo, haga clic en el botón Crear para abrir el asistente Crear disco duro virtual. Aquí, seleccione VDI o VHD como el tipo de disco duro virtual. Haga clic en el botón Siguiente.


Seleccione Asignado dinámicamente o Tamaño fijo, lea atentamente la descripción disponible. En resumen, si selecciona la opción Asignada dinámicamente, el disco duro virtual crecerá a medida que lo use, mientras que Tamaño fijo significa que la máquina virtual utilizará todo el espacio asignado desde ahora.

Paso 5: A continuación, seleccione una ubicación para guardar el disco duro virtual y también seleccione el tamaño del disco duro virtual. Tenga en cuenta que si desea instalar Windows 7/8, debe crear un disco duro virtual con al menos 16 GB para 32 bits o 20 GB para 64 bits. Haga clic en el botón Crear para crear un disco duro virtual.

Paso 6: Ahora que tiene el disco duro virtual, es hora de seleccionar un archivo de imagen ISO que desee utilizar para instalar el sistema operativo. Tenga en cuenta que la ISO debe ser de arranque. Para saberlo, consulte nuestra guía para verificar si Windows 10 ISO es una guía de inicio.
Haga clic con el botón derecho en la entrada de la máquina virtual recién creada (en el panel izquierdo de VirtualBox Manager) y luego haga clic en el botón Configuración.

Paso 7: en el panel izquierdo de Configuración, haga clic en Almacenamiento, haga doble clic en el Controlador (ubicado en el árbol de Almacenamiento) para expandirlo y ver la entrada del disco duro virtual que se acaba de crear.


Aquí, haga clic en Vaciar (ver imagen), luego haga clic en el pequeño icono junto a la unidad de CD / DVD, haga clic en Elegir una opción de archivo de disco de CD / DVD virtual para buscar la ubicación del archivo ISO. Seleccione el archivo ISO y luego haga clic en el botón Aceptar. ¡Eso es!

Ahora puede seleccionar la entrada de la máquina virtual en la pantalla de inicio de VirtualBox Manager y luego hacer clic en el botón Iniciar para iniciar desde el archivo ISO seleccionado y comenzar a instalar su sistema operativo. Buena suerte.
También le puede interesar cómo arrancar desde USB en VirtualBox, cómo habilitar Aero en VirtualBox y cómo compartir archivos entre el host de Windows y las guías de máquinas virtuales.