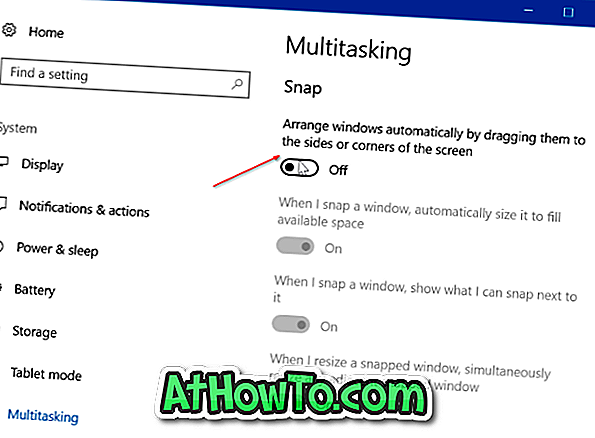Windows 10 le permite capturar rápidamente la pantalla presionando simultáneamente el logotipo de Windows + las teclas PrtSc (Imprimir pantalla). La captura de pantalla capturada se guarda automáticamente en la carpeta Imágenes> Capturas de pantalla.
Hemos visto a muchos usuarios quejarse de que Windows 10 no guarda automáticamente la captura de pantalla capturada en la carpeta Imágenes> Capturas de pantalla.

Si también está experimentando este problema, las soluciones a continuación le ayudarán a solucionar el problema.
Solución 1 de 3
Compruebe si Windows 10 guarda capturas de pantalla en OneDrive
Si está utilizando una cuenta de Microsoft para iniciar sesión en Windows 10 o está utilizando OneDrive en su PC con Windows 10, debe verificar si Windows 10 está guardando automáticamente capturas de pantalla en su cuenta de OneDrive. Aunque Windows 10 muestra una notificación de escritorio "La captura de pantalla se agregó a su OneDrive" al guardar la captura de pantalla en su OneDrive (a menos que haya desactivado la notificación), le sugerimos que verifique la configuración de OneDrive.
Paso 1: haga clic con el botón derecho en el icono de OneDrive en la bandeja del sistema, haga clic en Más y luego en Configuración .

Paso 2: Navega a la pestaña AutoGuardar . Asegúrese de que la opción Guardar automáticamente las capturas de pantalla que capturo en OneDrive NO esté seleccionada. Si está seleccionado, deseleccione y luego haga clic en el botón Aceptar.

Solución 2 de 3
Compruebe dónde Windows 10 está guardando capturas de pantalla
Si la pantalla se oscurece por un momento cuando presiona el logotipo de Windows + Imprimir pantalla pero no guarda la captura de pantalla en la carpeta Capturas de pantalla, puede comprobar fácilmente dónde se está guardando la captura de pantalla. Aquí es cómo:
Paso 1: Abra el acceso rápido en el Explorador de archivos.
Paso 2: en la sección Archivos recientes, el archivo en la parte superior de la lista es la captura de pantalla recientemente tomada (con el mismo nombre). Haga clic con el botón derecho en el archivo y luego haga clic en la opción Abrir ubicación de archivo para abrir su ubicación original.

Solución 3 de 3
Verifique los permisos para la carpeta Screenshots
Si la carpeta Captura de pantalla no tiene permiso de escritura, es posible que Windows 10 no pueda guardar en esa carpeta. Aquí es cómo comprobar y alterar permisos.
Paso 1: haga clic con el botón derecho en la carpeta Capturas de pantalla y luego haga clic en Propiedades para abrir el cuadro de diálogo Propiedades .
Paso 2: En la pestaña Seguridad, haga clic en el botón Editar . Asegúrese de que la cuenta del sistema tenga " Control total ".
Si estas soluciones no le ayudaron a resolver el problema, intente restablecer Windows 10 a la configuración predeterminada sin pérdida de datos o reinstale Windows 10 sin pérdida de datos.