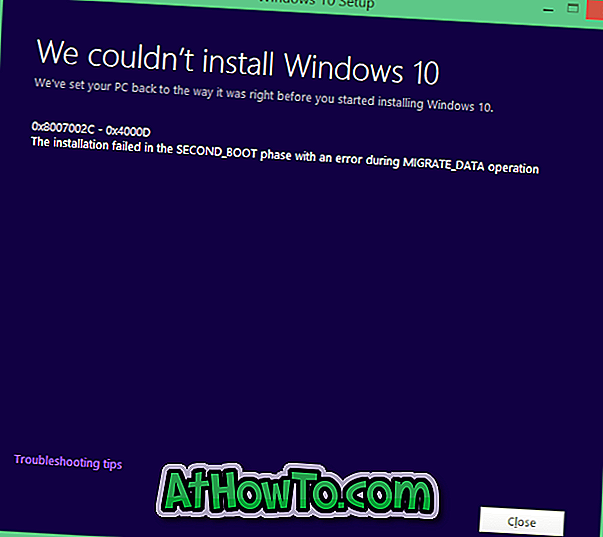Esta mañana, después de reanudar mi notebook (con Windows 8) desde la hibernación, noté que faltan algunas unidades en el Explorador de Windows. Dos de mis cinco unidades no se vieron en el Explorador de Windows pero sí en la Administración de discos.
Los usuarios de computadoras que han usado o usado los sistemas operativos Windows XP, Vista o Windows 7 deben saber que el problema no es específico de Windows 8 y está presente en versiones anteriores de Windows también. El problema generalmente ocurre cuando reanuda su PC desde la hibernación o el modo de suspensión.
Una unidad puede desaparecer del Explorer si no tiene una letra de unidad asignada. Además, si la unidad está deshabilitada o fuera de línea, es posible que no aparezca en el Explorador. Los usuarios que están experimentando este problema pueden seguir los siguientes métodos para resolver el problema.
Método 1:
Paso 1: Abra el cuadro de diálogo Ejecutar, escriba diskmgmt.msc y presione la tecla Intro para iniciar la Administración de discos.
Paso 2: en la Administración de discos, verifique que la unidad tenga una letra de unidad válida asignada. Debería ver una letra de unidad junto al nombre de la unidad. Si no tiene una letra de unidad, haga clic con el botón derecho en la unidad sin etiqueta, haga clic en Cambiar letra de unidad y rutas . Y si la unidad faltante tiene una letra de unidad válida y aún no aparece en el Explorador, debe revisar otras posibles soluciones.


Paso 3: Ahora debería ver un pequeño cuadro de diálogo llamado Cambiar letra de unidad y rutas. Haga clic en el botón Agregar, seleccione una letra de unidad para su unidad en el menú desplegable y luego haga clic en el botón Aceptar. Ahora debería ver la unidad en el Explorador de Windows.


NOTA: Si la opción Cambiar la letra y las rutas de la unidad no está disponible en el menú contextual, asegúrese de que la unidad esté en línea. Si la unidad está fuera de línea, haga clic con el botón derecho en el número del disco y haga clic en En línea.
Método 2:
Si la unidad no aparece incluso después de asignar la letra de la unidad, es posible que deba ejecutar el solucionador de problemas de dispositivos y hardware oficial presente en Windows 7 y Windows 8.
Paso 1: Escriba la solución de problemas en el cuadro de búsqueda del menú Inicio de Windows 7 y presione la tecla Intro. Y si está en Windows 8, presione las teclas de acceso rápido Windows + W para abrir la búsqueda de configuración, escriba la solución de problemas en el cuadro de búsqueda y presione enter.
Paso 2: en el panel izquierdo de la ventana Solución de problemas, haga clic en Ver todos para ver todos los solucionadores de problemas disponibles en Windows.


Paso 3: Haga clic en Solucionador de problemas de hardware y dispositivos para iniciarlo, haga clic en Siguiente para comenzar a escanear su PC en busca de problemas relacionados. Si se encuentran problemas, el solucionador de problemas intentará solucionarlos automáticamente. Y si el solucionador de problemas no detecta el problema, cierre el solucionador de problemas y pruebe otras posibles soluciones disponibles en la web.