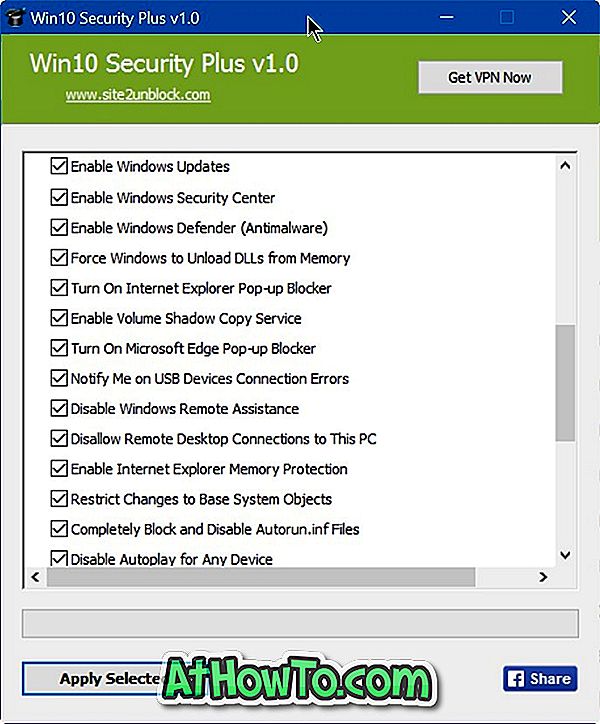Los usuarios de VirtualBox por mucho tiempo sabrán que VirtualBox no admite el cambio de tamaño del disco duro virtual a través de su configuración. En una de nuestras publicaciones anteriores, discutimos cómo aumentar el tamaño del disco de VirtualBox en Windows usando el símbolo del sistema. El método es útil si su disco duro virtual se está quedando sin espacio.

Al intentar cambiar el tamaño del tamaño del disco de VirtualBox a través del símbolo del sistema, puede obtener el error "¡No se ha implementado el tamaño del disco duro para este formato todavía!". Resulta que el error aparece si la versión instalada de VirtualBox no admite la función de redimensionamiento (la versión 4.0 y superior son compatibles con esta función), o si el tamaño del disco de VirtualBox es fijo (disco duro virtual de tamaño fijo).

Si está obteniendo "¡La operación de cambio de tamaño del disco duro para este formato aún no está implementada! ”Error en la última versión de VirtualBox o si el error aparece incluso después de actualizar a la versión más reciente, puede seguir las instrucciones que se dan a continuación para aumentar rápidamente el tamaño del disco de VirtualBox usando el símbolo del sistema.
La guía lo ayuda a crear un clon del disco duro virtual existente a través del símbolo del sistema, aumentar el tamaño del disco de clonación y luego adjuntar el disco duro virtual que acaba de crear a su máquina virtual. Cuando clona un disco duro virtual utilizando la herramienta de línea de comandos, crea un disco duro virtual asignado dinámicamente, lo que significa que puede aumentar fácilmente el tamaño del disco duro virtual sin ningún error.
Paso 1: descubra la ubicación exacta del disco duro virtual de VirtualBox y asegúrese de que la unidad donde se encuentra el disco duro virtual de VirtualBox tenga suficiente espacio libre para crear la clonación de la unidad.
Por ejemplo, si el tamaño actual del disco duro virtual ubicado en la unidad “D” es de 20 GB y desea ampliarlo a 30 GB, entonces debe tener al menos 30 GB de espacio libre (20 GB para crear una unidad de clonación y otra 10 GB para aumentar el tamaño a 30 GB en su unidad “D”.
Paso 2: Abra el símbolo del sistema. Para hacer esto, puede escribir CMD en el cuadro de búsqueda del menú Inicio o en la pantalla de Inicio y presionar la tecla Intro (no es necesario abrir el indicador elevado). El símbolo del sistema también se puede iniciar escribiendo CMD en el cuadro de diálogo Ejecutar (use el logotipo de Windows + R para abrir el cuadro de diálogo Ejecutar) y presione la tecla Intro.
Paso 3: En el símbolo del sistema, escriba el siguiente comando y presione la tecla Intro:
cd C: \ Archivos de programa \ Oracle \ VirtualBox
En el comando anterior, reemplace "C" con la letra de unidad de su unidad de Windows.
Paso 4: Ingrese el siguiente comando y presione la tecla Intro para crear un clon de su disco duro virtual existente:
vboxmanage clonehd "PathAndName.vdi" "PathAndNameofNewDrive.vdi"
Por ejemplo, si la unidad antigua titulada Windows 7.vdi se encuentra en S: \ VirtualBox y desea crear el clon de la unidad en la misma ubicación, debe ingresar el siguiente comando:
vboxmanage clonehd "S: \ VirtualBox \ Windows 7.vdi" "S: \ VirtualBox \ Windows 7 Clone.vdi"

Paso 5: Ahora que ha creado un disco duro virtual asignado dinámicamente, ingrese el siguiente comando para aumentar su tamaño actual sin ningún error:
vboxmanage modifyhd –resize sizeinmbs “pathandname”
(Tenga en cuenta que hay dos guiones antes de cambiar el tamaño)
Por ejemplo, si el Clone.vdi de Windows 7 recién creado se encuentra en S: \ VirtualBox, y desea ampliar su tamaño a ~ 19 GB, debe ingresar el siguiente comando:
vboxmanage modifyhd –resize 19000 “S: \ VirtualBox \ Windows 7 Clone.vdi”

Una vez que haya aumentado el tamaño del disco duro virtual, deberá quitar la unidad antigua y adjuntar la nueva siguiendo los siguientes dos pasos.
Paso 6: Ejecutar VirtualBox. Seleccione la máquina virtual, haga clic en Configuración, cambie a la pestaña Almacenamiento, seleccione Controlador: SATA / IDE (vea la imagen), haga clic en el icono más (opción Agregar disco duro), haga clic en Elegir botón de disco existente para buscar el nuevo disco duro y Haga clic en el botón Abrir para agregar la unidad.



Paso 7: Finalmente, haga clic en la unidad antigua, haga clic en Eliminar archivo adjunto para quitar la unidad de disco duro virtual. Ejecute su máquina virtual antes de eliminar permanentemente el antiguo disco duro virtual para asegurarse de que todo funciona bien. ¡Buena suerte!
También le puede interesar cómo compartir carpetas entre VirtualBox y la guía de la máquina host de Windows.