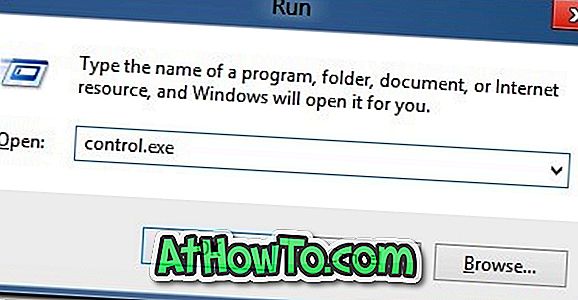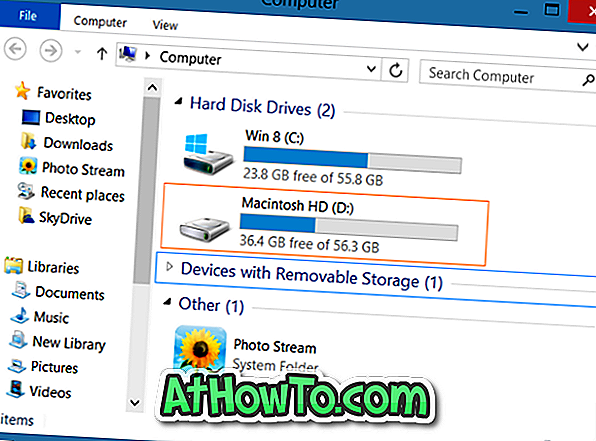La mayoría de las veces, como la mayoría de los usuarios de PC, también uso la herramienta incorporada en Windows para crear una carpeta comprimida (en zip). La herramienta incorporada es útil para archivos y carpetas pequeños, especialmente si no desea crear archivos zip protegidos por contraseña.
Como sabe, uno puede crear fácilmente una carpeta comprimida o comprimida en Windows 10 y versiones anteriores haciendo clic con el botón derecho en un archivo, haciendo clic en la opción Enviar a, y luego haciendo clic en la carpeta Comprimido (en zip). La opción Carpeta comprimida (en zip) aparece cada vez que hace clic con el botón derecho en un archivo o carpeta y luego hace clic en Enviar al menú.
El otro día, al intentar crear una nueva carpeta comprimida, noté que faltaba una carpeta comprimida (comprimida) en el menú Enviar a en mi PC con Windows 10. Por suerte, supe cómo restaurar la opción de carpeta comprimida (en zip) que faltaba al menú Enviar a, y no tuve que buscar soluciones en la web.

Falta la opción de carpeta comprimida (en zip) en el menú Enviar a en Windows 10/8/7
Si falta la carpeta comprimida (en zip) en el menú Enviar a de Windows 10, Windows 8 / 8.1 o Windows 7, puede probar una de las siguientes soluciones para restaurar la opción de carpeta comprimida (en zip) al menú Enviar a con facilitar.
Método 1 de 2
Esta es la forma más fácil de agregar rápidamente el acceso directo de carpeta comprimida (en zip) al menú Enviar a en Windows 10.
Paso 1: Presione simultáneamente las teclas Windows y R para abrir el cuadro de comando Ejecutar. En el cuadro Ejecutar comando, escriba el siguiente comando y luego presione la tecla Intro.
% systemdrive% \ Users \ Default \ AppData \ Roaming \ Microsoft \ Windows \ SendTo
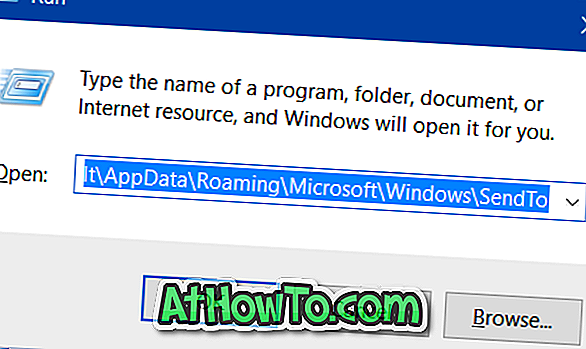
Paso 2: Copiar carpeta comprimida (en zip).
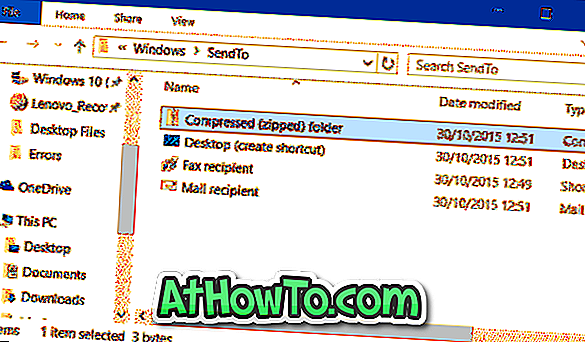
Paso 3: Abra el cuadro de comando Ejecutar nuevamente usando las teclas de acceso rápido de Windows + R
Paso 4: Escriba, Shell: sendto, y luego presione la tecla Intro para abrir la carpeta Enviar a.
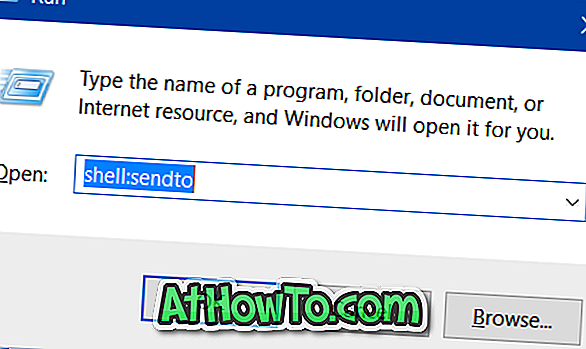
Paso 5: Pegue la carpeta comprimida (en zip) previamente copiada. ¡Eso es!
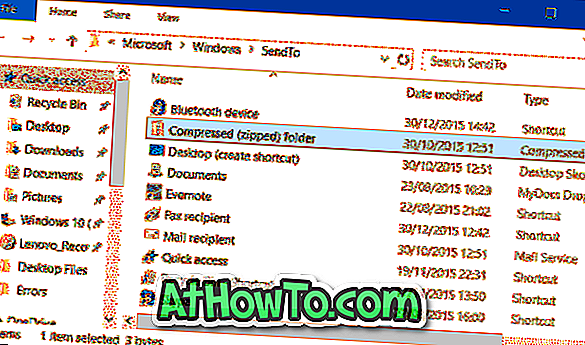
Método 2 de 2
Si el método anterior no funcionó, puede descargar manualmente el acceso directo a la carpeta Comprimido (en zip) y luego colocarlo en la carpeta Enviar a. Aquí es cómo hacer que suceda.
Paso 1: Haga clic aquí para descargar el archivo comprimido folder.zip. Extraiga el archivo zip en el acceso directo de la carpeta Comprimida (en zip).
Paso 2: Abra el cuadro de comando Ejecutar presionando simultáneamente las teclas Windows y R, escriba Shell: enviar a en el campo y luego presione la tecla Intro para abrir Enviar a la carpeta.
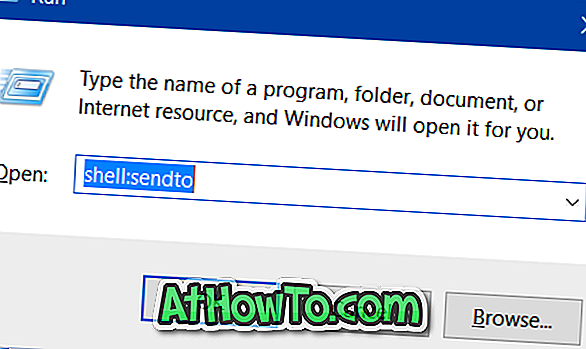
Paso 3: Mueva el acceso directo de la carpeta Comprimida (en zip) recién descargado a la carpeta Enviar a. ¡Eso es!
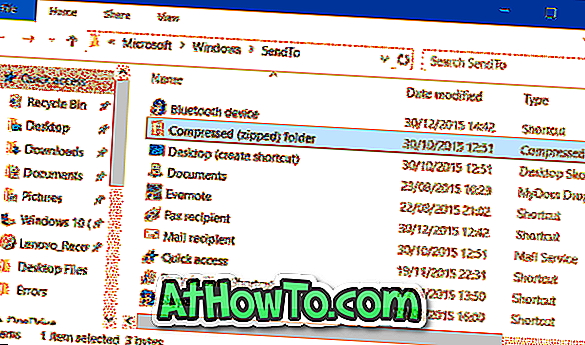
El acceso directo a la carpeta Comprimida (en zip) ahora debería aparecer en el menú Enviar a.