El acceso sin conexión es una característica útil disponible en Outlook.com para ayudar a los usuarios a acceder a sus cuentas cuando están fuera de línea. En esta guía, veremos cómo activar y usar la función de acceso sin conexión de Outlook.com.

¿Qué es el acceso sin conexión de Outlook.com?
La función sin conexión de Outlook.com le permite usar Outlook.com o Outlook en la web cuando su PC no está conectada a Internet. Una vez que la función de acceso sin conexión de Outlook.com esté habilitada, puede leer los correos electrónicos en su bandeja de entrada, volver a reproducirlos, ver o editar contactos, enviar nuevos correos electrónicos y ver o editar su calendario. Dicho esto, es importante tener en cuenta que los archivos adjuntos no están disponibles cuando está utilizando Outlook.com en el modo sin conexión.
Cuando está desconectado, no puede buscar correos electrónicos y también solo estará disponible su calendario principal.
¿Cómo funciona el acceso sin conexión a Outlook.com?
Es bastante simple Cuando activa el acceso sin conexión, Outlook.com guarda toda la información requerida en su PC para el acceso sin conexión. Todo el trabajo o los cambios que haya realizado cuando está en modo de acceso sin conexión se guardan en su PC. Y una vez que esté en línea, Outlook.com actualiza automáticamente la información fuera de línea. Por ejemplo, si se reproduce en un correo electrónico en modo sin conexión, Outlook.com en realidad envía la reproducción una vez que está en línea.
¿Puedo acceder a todos los mensajes e información fuera de línea?
Obviamente, no puedes ver todos tus mensajes de correo electrónico antiguos en tu bandeja de entrada. El acceso sin conexión de Outlook.com le permite ver solo los mensajes de los últimos días en la Bandeja de entrada, Borradores y otras carpetas vistas en los últimos días (máximo 20 carpetas). Cada carpeta mostrará sus mensajes de los últimos tres días o 150 elementos, el que sea mayor.
¿Dónde almacena Outlook.com sus archivos sin conexión?
Bueno, su navegador web decide dónde guardar sus archivos sin conexión de Outlook.com.
¿Cómo habilito el acceso sin conexión a Outlook.com?
Tenga en cuenta que debe desactivar el acceso sin conexión a Outlook.com en la PC en la que desea acceder sin conexión a Outlook.com. Además, no active el acceso sin conexión a Outlook.com si comparte su PC con otras personas, ya que otras personas no solo pueden leer sus mensajes, sino también ver los contactos y enviar mensajes de correo electrónico sin conocer su contraseña de Outlook.com.
Paso 1: en su navegador Chrome, Internet Explorer (10 o superior), Safari o Chrome, inicie sesión en su cuenta Outlook.com.
Paso 2: Haga clic en Configuración y luego haga clic en Configuración sin conexión .
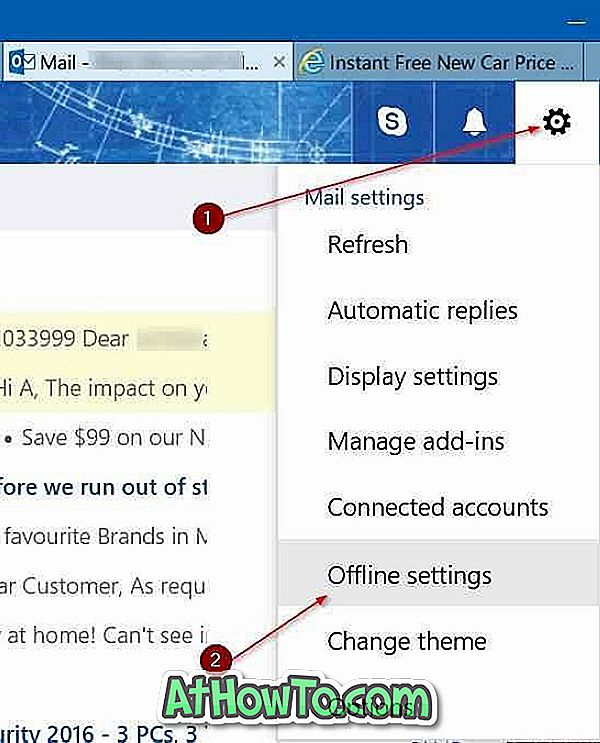
Y si su cuenta todavía no se ha actualizado a Outlook.com nuevo, vaya a Configuración > Opciones > General > Configuración sin conexión .
Paso 3: marque la casilla etiquetada Activar acceso sin conexión y luego haga clic en Aceptar (o Guardar si está en Outlook.com anterior).
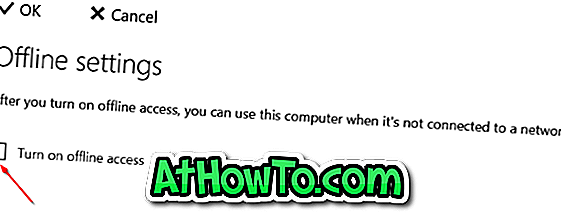
Paso 4: Una vez que haga clic en el botón Aceptar o Guardar, verá la pantalla de configuración de acceso sin conexión con el mensaje "¿Es usted la única persona que usa esta computadora?". Haga clic en el botón Sí para continuar.
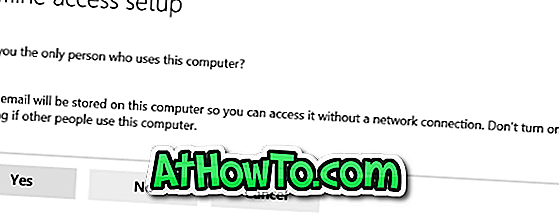
Paso 5: A continuación verá otro mensaje que dice que su navegador web puede mostrar una advertencia de que el sitio web está solicitando espacio en su PC. Si ve alguna de estas advertencias, haga clic en el botón Sí o Aceptar para continuar usando el acceso sin conexión.
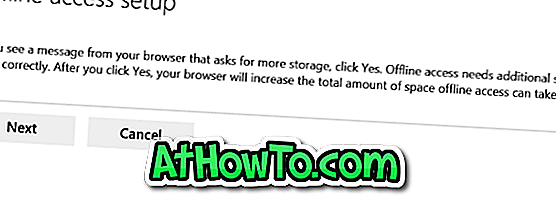
Paso 6: Cuando esté en la siguiente pantalla, presione Ctrl + D para agregar Outlook a Favarites (Marcadores) o simplemente haga clic en el botón Siguiente para completar la configuración del acceso sin conexión de Outlook.com.
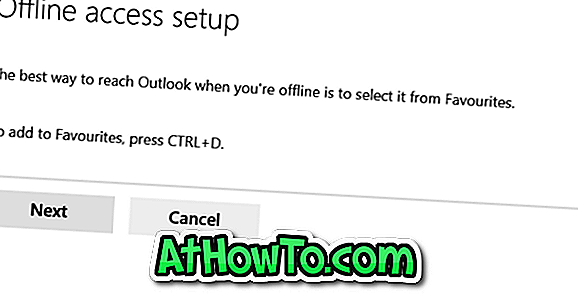
Paso 7: Finalmente, haga clic en el botón Aceptar . Outlook.com y su navegador comenzarán a guardar la información requerida para el acceso sin conexión. Dependiendo de la velocidad de su conexión a Internet, es posible que deba esperar unos minutos para comenzar a usar Outlook.com sin conexión.
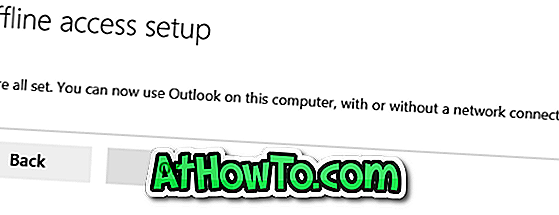
Tenga en cuenta que después de habilitar el acceso sin conexión, puede abrir la Configuración sin conexión para seleccionar las carpetas a las que desea acceder sin conexión.
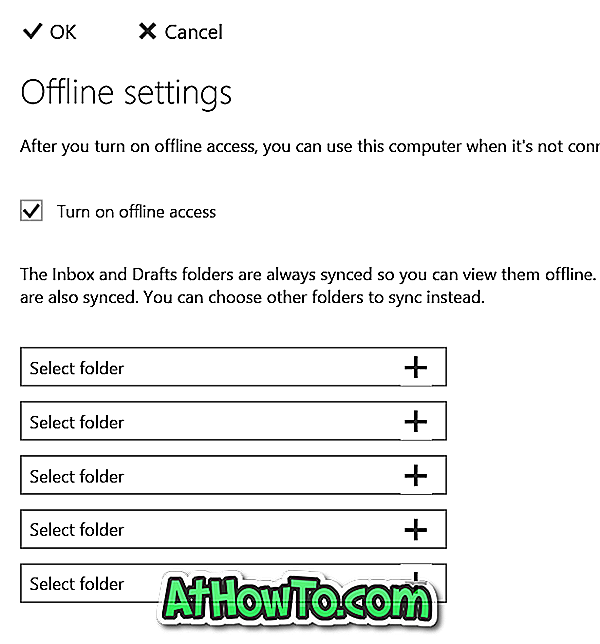
Aprenda cómo cerrar o eliminar la cuenta de Outlook.com.














