Si usó Windows 7 de 32 bits durante un tiempo considerable antes de actualizar a Windows 10, sabría que el Explorador de Windows en Windows 7 (solo 32 bits) admitía la vista previa en miniatura de los archivos PDF.
Por alguna razón, Windows 10 no admite la vista previa en miniatura de archivos PDF en el Explorador de archivos (Explorador de Windows). Windows 10 admite la visualización de PDF en su navegador Edge y también permite a los usuarios guardar cualquier archivo de texto como archivo PDF utilizando la función Imprimir a PDF de Microsoft, pero no muestra la vista previa ni la vista previa en miniatura de los archivos PDF en el Explorador de archivos.

En su PC con Windows 10, si desea obtener una vista previa y una vista previa en miniatura de los archivos PDF, puede hacerlo con la ayuda de utilidades de terceros.
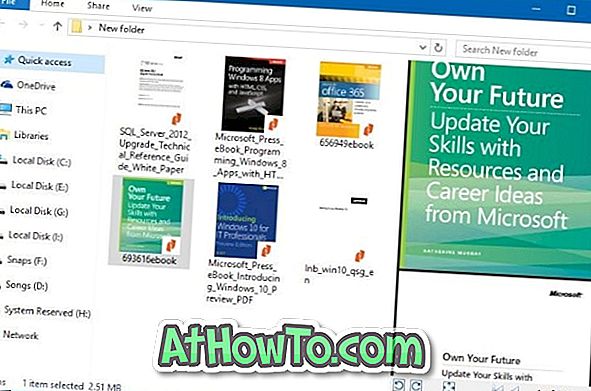
Las siguientes son las dos utilidades gratuitas para Windows 10 para habilitar el soporte de vista previa en miniatura para archivos PDF en el Explorador de archivos de Windows 10.
NOTA: Si tiene problemas con la vista previa en miniatura, consulte nuestra información sobre cómo borrar y restablecer la memoria caché en miniatura en Windows 10 y corregir las vistas previas en miniatura que no aparecen en la guía de Windows 10.
Adobe Acrobat Reader DC para habilitar la vista previa en miniatura de archivos PDF
Es probable que muchos usuarios hayan estado utilizando Adobe Acrobat Reader DC para abrir y leer archivos PDF en Windows 10. Pero lo que muchos usuarios no saben es que el hecho de que Acrobat Reader DC se puede usar para habilitar la vista previa y la vista previa en miniatura de archivos PDF en Windows 10 Explorador de archivos.
Adobe Acrobat Reader DC genera miniaturas de calidad superior en comparación con otros programas.
Habilitar la vista previa en miniatura para archivos PDF utilizando Acrobat Reader DC:
Paso 1: diríjase a esta página, descargue e instale Acrobat Reader DC en su PC con Windows 10.
Paso 2: una vez instalado, configure Acrobat DC como el lector de PDF predeterminado. Para obtener instrucciones, consulte nuestra guía paso a paso sobre cómo cambiar el lector de PDF predeterminado en la guía de Windows 10.
Paso 3: inicie Acrobat Reader DC, vaya a Editar > Preferencias > General .
Paso 4: Marque la opción etiquetada Habilitar vistas previas en miniatura de PDF en el Explorador de Windows . Haga clic en el botón Aceptar para guardar el cambio. ¡Eso es!
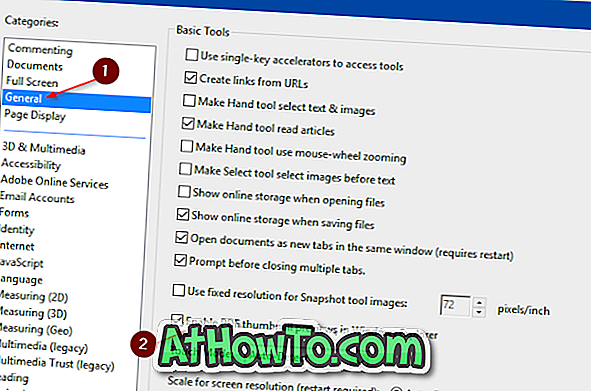
Abra una carpeta que contenga archivos PDF para ver una vista previa en miniatura de los archivos PDF. Asegúrese de que la vista previa en miniatura esté activada en la configuración del Explorador de archivos.
Si tiene algún problema con las vistas previas, consulte nuestra corrección para la vista previa en miniatura que no funciona en la guía del Explorador de archivos de Windows 10. Para obtener la vista previa (no la vista previa en miniatura), seleccione un archivo PDF y luego presione Alt + P simultáneamente.
Use Nitro Reader (gratis) para generar vistas previas para archivos PDF en el Explorador de Windows
Nitro Reader es otra herramienta gratuita que puede usar para habilitar la vista previa en miniatura de los archivos PDF en el Explorador de archivos de Windows 10. Después de descargar e instalar Nitro Reader en Windows 10, configúrelo como el lector de PDF predeterminado usando la aplicación Configuración o el Panel de control para ver la vista previa y la vista previa en miniatura de los archivos PDF en Windows 10 Explorer.
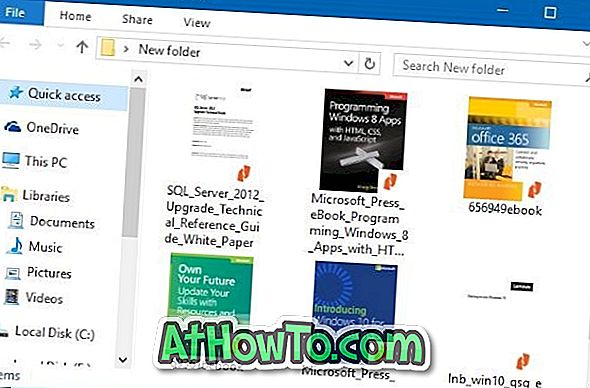
Descarga Nitro Reader desde esta página oficial.
Vista previa de PDF para Windows 10 para habilitar la vista previa en miniatura de PDF
PDF Preview para Windows 10 es un complemento gratuito para que el Explorador de archivos genere y muestre la vista previa en miniatura de los archivos PDF.
Además de la vista previa en miniatura, la utilidad Vista previa de PDF para Windows 10 también permite la vista previa de archivos PDF en el Explorador de archivos de Windows 10. Es decir, simplemente puede seleccionar un archivo PDF y luego hacer clic en las teclas de acceso rápido Alt + P para obtener una vista previa del archivo.
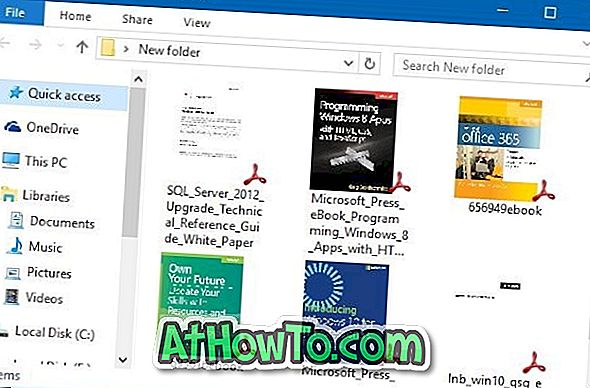
Si se pregunta acerca de los archivos PDF protegidos por contraseña, esta utilidad no puede generar una vista previa para los archivos PDF protegidos.
Por supuesto, PDF Preview para Windows 10 es compatible con sistemas de 32 y 64 bits. Sin embargo, PDF Preview para Windows 10 no admite versiones anteriores de Windows como Windows 7 y Windows 8. Para Windows 7 o Windows 8, debe descargar el software PDF Preview para Windows 7/8 del mismo desarrollador.
En general, la Vista previa de PDF para Windows 10 es una utilidad indispensable si se trata de archivos PDF.
Cómo instalar y usar PDF Preview en Windows 10:
Paso 1: visite esta página oficial de PDF Preview para Windows 10 y descargue la última versión.
Paso 2: Ejecuta el archivo de instalación para instalarlo. La configuración intenta automáticamente establecerse como el lector de PDF predeterminado. Tenga en cuenta que la Vista previa en PDF debe ser el lector de PDF predeterminado para generar miniaturas.
¡Eso es! La vista previa en miniatura y la vista previa del Explorador ahora deberían funcionar en el Explorador de archivos de Windows 10, así como en el escritorio.














