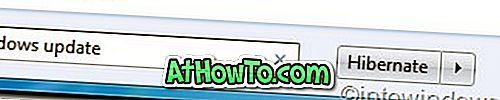El modo de navegación InPrivate es una característica útil disponible en Microsoft Edge para navegar por la web sin dejar de lado el historial de navegación, las cookies y otros datos de navegación en la PC.
El modo InPrivate es útil cuando navega por la web en la PC de otra persona o permite que otra persona use su PC para navegar por la web.
Aunque el modo InPrivate es realmente útil, es posible que desee desactivar la función en su PC para evitar que los usuarios la usen o para forzar a los usuarios a usar el modo de navegación normal. Por ejemplo, si está permitiendo que sus hijos utilicen su PC, puede disuadirlos de que visiten sitios web inapropiados para su edad al obligarlos a usar el modo normal que guarda todo el historial de navegación.
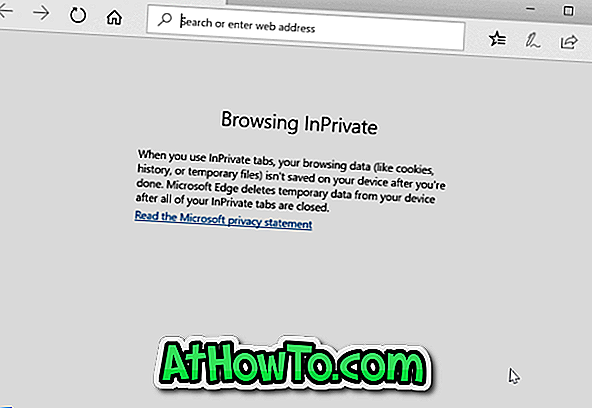
Afortunadamente, hay una disposición en Windows 10 para deshabilitar el modo de navegación InPrivate. Complete las instrucciones a continuación para desactivar el modo de navegación InPrivate en el navegador Edge en Windows 10.
Cuando el modo InPrivate está deshabilitado, no habrá ninguna opción para iniciar el modo InPrivate.
Método 1 de 2
Deshabilitar el modo InPrivate a través de la Política de grupo
Este método se aplica solo a las ediciones Windows 10 Pro y Enterprise. Si está en la edición Home, consulte las instrucciones en el Método 2.
Paso 1: Escriba Gpedit.msc en el campo de búsqueda Inicio / barra de tareas y luego presione la tecla Intro para abrir el Editor de políticas de grupo local.
Paso 2: Navega a la siguiente carpeta:
Configuración de la computadora> Plantillas administrativas> Componentes de Windows> Microsoft Edge
Paso 3: en el lado derecho, busque la política de navegación Permitir InPrivate . Haga doble clic en Permitir que la política de navegación de InPrivate abra sus propiedades.
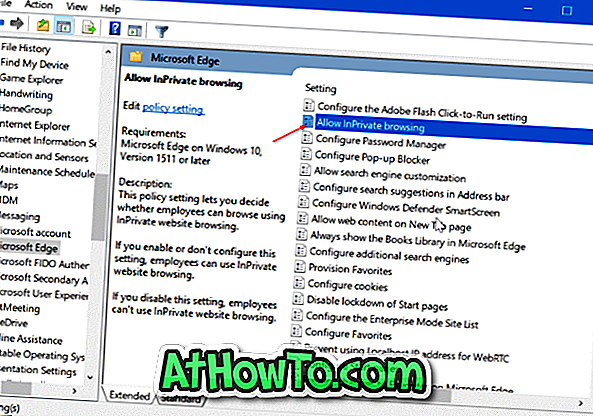
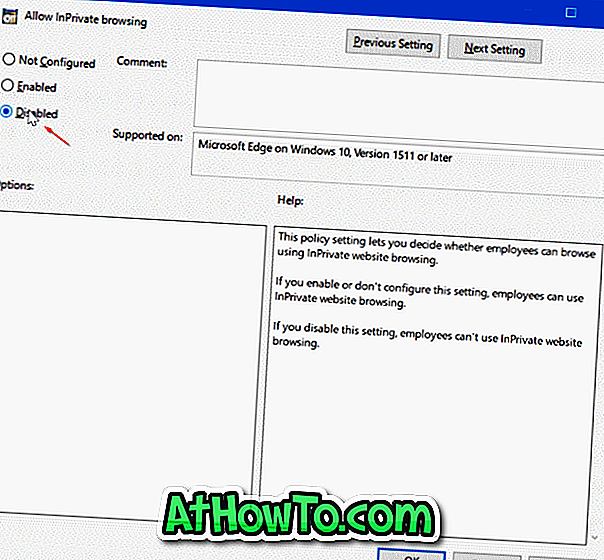
Seleccione la opción Deshabilitado . Haga clic en el botón Aplicar . ¡Eso es!
Método 2 de 2
Deshabilitar la navegación de InPrivate a través del registro
Paso 1: Abra el Editor del Registro escribiendo Regedit.exe en el cuadro de búsqueda Inicio / barra de tareas y luego presione la tecla Intro. Haga clic en el botón Sí cuando vea la pantalla Control de cuentas de usuario.
Paso 2: En el Editor del Registro, navega a la siguiente clave:
HKEY_LOCAL_MACHINE \ SOFTWARE \ Policies \ Microsoft
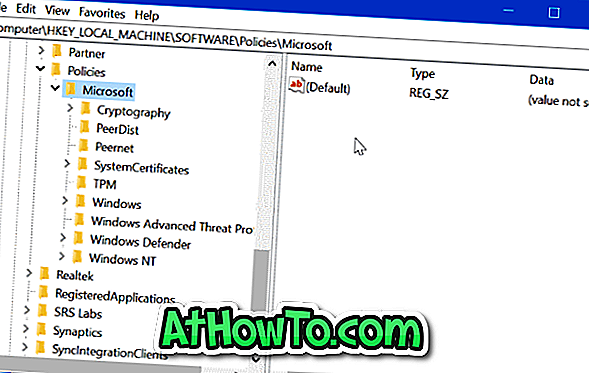
Paso 3: Haga clic con el botón derecho en la clave de Microsoft, haga clic en Nuevo y luego haga clic en Clave . Nombra la nueva clave como MicrosoftEdge .

Paso 4: Necesitas crear otra subcarpeta. Esta vez, haga clic con el botón derecho en la clave MicrosoftEdge, haga clic en Nuevo y luego haga clic en Clave . Nómbrelo como principal .
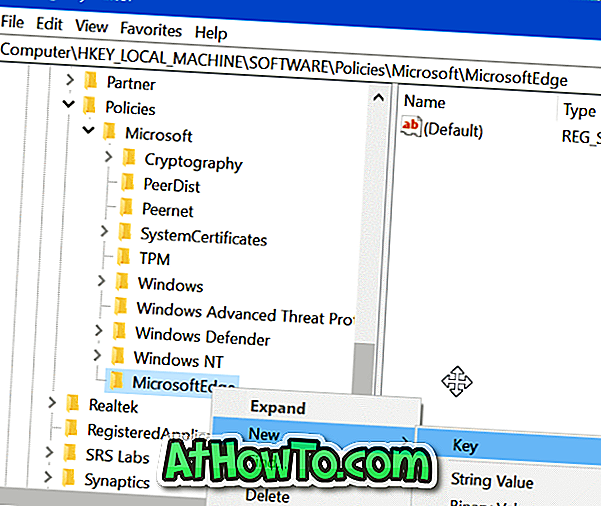
Paso 5: Seleccione la tecla Principal . En el lado derecho, haga clic derecho en un lugar vacío, haga clic en Nuevo, haga clic en Valor DWORD (32 bits) y asígnele el nombre como PermitirInprivado .
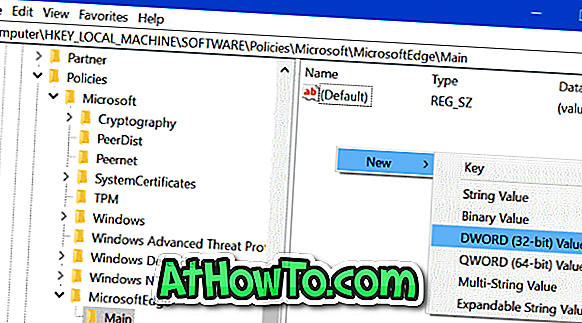
Paso 6: Finalmente, haga doble clic en el valor de AllowInPrivate y asegúrese de que su información de valor sea " 0 " (cero) para deshabilitar el modo InPrivate en el navegador Edge.

Espero que encuentres este artículo útil!