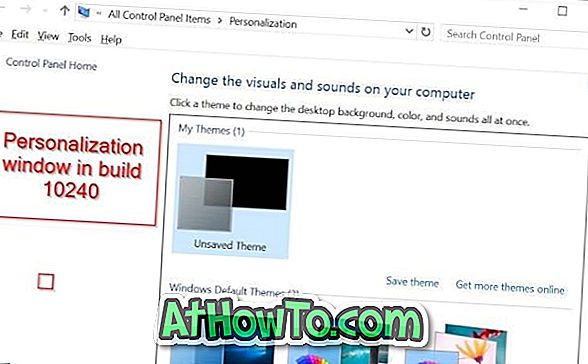Preparar un USB de arranque de Windows 10 es tan simple como hacer un USB de arranque de Windows 8 o Windows 7. De hecho, todos los métodos y herramientas para crear Windows 7 también funcionan bien con Windows 10.
El hecho de que la herramienta de descarga de USB / DVD de Microsoft, la herramienta oficial que le ayuda a transferir el contenido de los archivos ISO a USB, sea compatible con la última versión del sistema operativo Windows hace que la instalación de Windows 10 desde USB sea mucho más fácil. Los usuarios que tengan problemas con esta herramienta oficial pueden seguir el ejemplo de funcionamiento siempre verde y 100% operativo de Windows 10 de la guía USB para preparar el USB de arranque con la ayuda de utilidades adicionales.

Para preparar la unidad de arranque UEFI USB de Windows 10, recomendamos utilizar una herramienta gratuita llamada Rufus sobre la herramienta USB / DVD de Windows 7 de Microsoft, ya que Rufus es más confiable y ofrece más funciones en comparación con otras herramientas del mercado.
Pero como hay muchos usuarios que desean usar la Herramienta de descarga de USB / DVD oficial de Windows, usaremos la herramienta para preparar el USB de arranque de Windows 10. Y usaremos la herramienta gratuita Rufus para preparar el UEFI de arranque de Windows 10 USB unidad (método 1).
Método 1 de 2
UEFI USB de arranque de Windows 10 utilizando Rufus
Paso 1: visita esta página y descarga la última versión de Rufus. Rufus es una utilidad portátil y por lo tanto no requiere una instalación.
Paso 2: conecte su unidad USB de 4GB + a su PC donde haya instalado Vista, Windows 7, Windows 8 o Windows 8.1. Asegúrese de hacer una copia de seguridad de todos los datos de su unidad USB.
Paso 3: Ejecutar la utilidad Rufus. Haga clic en el botón Sí cuando vea el indicador de UAC para iniciar la herramienta.
Paso 4: En la sección Dispositivo, seleccione la unidad USB que desea que sea de inicio, seleccione el esquema de partición MBR para computadoras BIOS o UEFI, o el esquema de partición GPT para computadora UEFI, dependiendo del tipo de partición en su PC.

Paso 5: A continuación, seleccione el sistema de archivos como FAT32 (predeterminado) ya que admite BIOS y UEFI. Pero si está seguro de que su PC no es compatible con UEFI, puede elegir NTFS para una instalación más rápida.
Paso 6: Ingrese una etiqueta de volumen, haga clic en el icono de la unidad de CD / DVD para buscar el archivo de imagen ISO de Windows 10. Seleccione el archivo. Para descargar la última versión de ISO, vaya a descargar Windows 10 ISO de la guía de Microsoft.
Paso 7: Finalmente, haga clic en el botón Inicio, haga clic en el botón Aceptar cuando vea el cuadro de diálogo de advertencia para continuar con su trabajo.


Una vez que Rufus complete su trabajo, verá el mensaje "Hecho". ¡Eso es!
Ahora puede abrir la configuración de UEFI y realizar los cambios necesarios para iniciar desde la unidad USB.
Método 2 de 2
Windows 10 USB de arranque usando la herramienta de descarga USB / DVD
IMP: si aparece el error "El archivo seleccionado no es un archivo ISO válido", siga las instrucciones que se mencionan en nuestra guía sobre cómo corregir el archivo seleccionado, que no es una guía válida de errores de archivos ISO.
ADVERTENCIA: antes de utilizar esta herramienta, asegúrese de que su PC no admita UEFI, ya que la Herramienta de descarga de USB / DVD de Windows no le ayuda a preparar el USB de arranque para PC UEFI. Para crear un USB de arranque de Windows 10 para PC compatibles con UEFI, siga las instrucciones del Método 1 .
Paso 1: haga clic en este enlace oficial para descargar la herramienta de descarga de USB / DVD de Windows directamente desde los servidores de Microsoft.
Paso 2: conecte una memoria USB o disco duro con capacidad de 4GB + y datos de respaldo antes de continuar. Asegúrese de realizar una copia de seguridad de todos los datos de su unidad USB, ya que la unidad se formateará en los próximos pasos.
Paso 3: Ejecute el archivo de instalación de la Herramienta de descarga de USB / DVD descargado y luego siga las instrucciones en pantalla para instalarlo en su PC con Vista, Windows 7, Windows 8 o Windows 8.1.

Paso 4: inicie la herramienta de descarga de USB / DVD de Windows 7, haga clic en el botón Examinar para buscar la carpeta donde se encuentra el archivo de imagen ISO de Windows 10. Después de seleccionar la imagen ISO, haga clic en el botón Siguiente .

Paso 5: En la siguiente pantalla, debe seleccionar un dispositivo USB como su tipo de medio. Para ello, haga clic en el botón del dispositivo USB . Y si desea preparar el DVD de arranque, haga clic en DVD en su lugar.

Paso 6: A continuación, se le pedirá que seleccione su unidad USB. Seleccione cuidadosamente su unidad USB de la lista desplegable antes de hacer clic en el botón Comenzar a copiar . De nuevo, es importante tener en cuenta que una selección incorrecta de la unidad causará la pérdida de datos.



La herramienta de descarga de USB / DVD de Windows 7 comienza a copiar todo el contenido de la imagen ISO a la unidad USB y lo hará arrancar en un par de minutos.


Una vez hecho esto, puede conectar el USB de arranque a la PC en la que desea instalar Windows 10, cambiar la configuración del BIOS para arrancar desde el USB y comenzar a instalar Windows 10.
¡Espero que esto ayude!