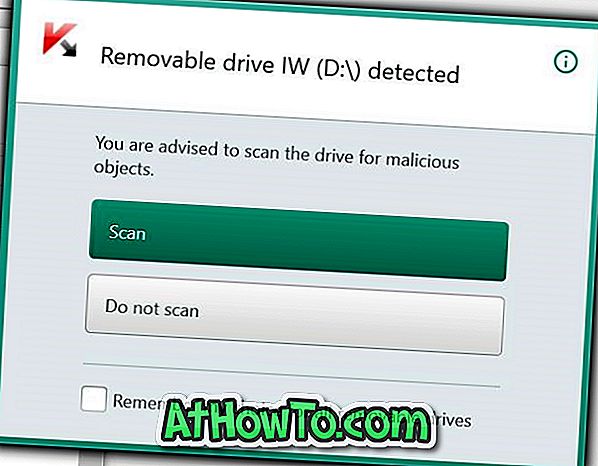En estos días, cada usuario de PC posee una o más unidades flash USB. Las unidades USB a menudo se usan para guardar y transferir datos entre computadoras, instalar y ejecutar el sistema operativo Windows, almacenar y ejecutar programas portátiles y bloquear las computadoras que ejecutan Windows.
Es probable que aquellos de ustedes que usan unidades USB con frecuencia se hayan topado con “ El disco está protegido contra escritura. Elimine el error de protección contra escritura o use otro disco "al intentar transferir archivos a una unidad USB. El error aparece solo cuando intentas escribir algo en el USB.

El botón Intentar nuevamente en el cuadro de diálogo no sirve de nada ya que el error volverá a aparecer una vez que haga clic en el botón Intentar nuevamente.
Si también está recibiendo "El disco está protegido contra escritura. Elimine el error de protección contra escritura o use otro disco "en Windows 10, Windows 8.1 o Windows 7, puede corregir el error fácilmente y hacer que el USB pueda volver a escribir siguiendo las instrucciones mencionadas en esta guía.
Los siguientes son los tres métodos que deberían ayudarlo a deshacerse del error y hacer que el USB sea utilizable nuevamente.
Mientras tanto, antes de intentar cualquier otra cosa, asegúrese de que su unidad USB no incluya un interruptor de protección contra escritura . Sí, algunas unidades USB en el mercado vienen con interruptores físicos de protección contra escritura. Y si su unidad USB incluye uno, asegúrese de que el interruptor esté en la posición de apagado antes de pasar por los métodos mencionados a continuación.
Método 1 de 3 para eliminar la protección contra escritura
Paso 1: Abre el Editor del Registro. Para hacerlo, escriba Regedit en el cuadro Iniciar búsqueda y luego presione la tecla Intro. Haga clic en Sí si ve el indicador de UAC.
Como alternativa, puede abrir el cuadro de comando Ejecutar presionando simultáneamente las teclas Windows y R, escriba Regedit.exe en el cuadro y luego presione la tecla Intro para abrir el Editor del Registro.

Paso 2: Una vez que se inicie el Editor del Registro, navegue a la siguiente clave:
HKEY_LOCAL_MACHINE \ SYSTEM \ CurrentControlSet \ Control

Paso 3: en el panel izquierdo, bajo Clave de almacenamiento, verifique si existe StorageDevicePolicies. De lo contrario, cree uno haciendo clic con el botón derecho en la clave de almacenamiento (ver imagen), haciendo clic en Nuevo y luego haga clic en Clave. Finalmente, renombra la clave a StorageDevicePolicies.

Paso 4: Haga clic en la clave StorageDevicePolicies en el panel izquierdo.
Paso 5: Ahora, en el lado derecho, haga clic derecho en el área vacía (vea la imagen), haga clic en Nuevo y luego haga clic en Valor DWORD (32 bits) para crear uno. Cámbiele el nombre a WriteProtect y cambie su valor predeterminado de datos a 0 (cero) haciendo doble clic en la clave y luego ingrese 0 en su cuadro de datos de valor. Esto debería desactivar la protección contra escritura.


Paso 6: Finalmente, vuelva a enchufar su dispositivo USB y comience a usarlo sin la protección contra escritura.
Método 2 de 3 para volver a escribir la unidad USB
Si el método anterior falla, puede usar el símbolo del sistema para limpiar los atributos de la unidad USB. Aquí está cómo hacerlo.
Paso 1: Abra el símbolo del sistema como administrador . Para abrir la solicitud elevada o ejecutar la solicitud de comando como administrador, simplemente escriba CMD en el cuadro Iniciar búsqueda y luego presione simultáneamente las teclas Ctrl + Shift + Enter.
Tenga en cuenta que es importante abrir el símbolo del sistema como administrador.
Paso 2: asegúrese de que su unidad USB esté conectada y luego ejecute los siguientes comandos.
Diskpart
Lista de discos

Cuando el símbolo del sistema muestre todos los discos conectados, anote el número de su unidad USB que está protegida contra escritura. Puede identificar fácilmente la unidad USB revisando el tamaño de la columna. Asegúrese de ingresar el número de disco de escritura.
Paso 3: Ahora, ejecuta estos dos comandos:
Seleccione disco x
En el comando anterior, reemplace X con el número de su unidad USB que obtuvo en el Paso 2. Por ejemplo, seleccione Disco 1.
Atributos del disco Clear Readonly

Paso 4: Cierre el símbolo del sistema y vuelva a enchufar la unidad. Su unidad USB debería funcionar bien.
Método 3 de 3
En la mayoría de los casos, cuando la unidad USB está protegida contra escritura, no le permitirá formatear la unidad . Cuando intente formatear la unidad, el disco está protegido contra escritura. Volverá a aparecer un error. Ve por este método si nada más está funcionando para ti.
ADVERTENCIA: formatear la unidad borrará todos los datos de la unidad USB . Así que opta por este método solo si la unidad en cuestión no incluye datos importantes.
Paso 1: Abra Mi PC, Computadora o Esta PC (Windows 8 y Windows 10).
Paso 2: Haga clic con el botón derecho en la unidad USB, haga clic en la opción Formato para abrir el cuadro de diálogo Formato.
Paso 3: Haga clic en el botón Iniciar para comenzar el formateo. ¡Eso es!
Espere a que se complete el formateo. ¡Buena suerte!
Si alguno de los métodos mencionados anteriormente funcionó para usted o si necesita ayuda, háganoslo saber dejando sus comentarios.