ACTUALIZACIÓN: para cambiar la fuente, el tamaño y el color predeterminados, consulte cómo cambiar la fuente predeterminada en la aplicación Correo de la guía de Windows 10.
Con la aplicación Mail en Windows 10, puede leer y responder a los mensajes de correo electrónico de varias cuentas. También te permite enviar y recibir archivos e imágenes también.
Al redactar un nuevo mensaje de correo electrónico o reproducirlo en un mensaje, es posible que desee utilizar una fuente y un tamaño de fuente diferentes a la fuente predeterminada. Elegir una fuente específica y su tamaño es bastante fácil con la aplicación Mail. En esta guía, veremos cómo cambiar la fuente y el tamaño de la fuente en la aplicación Windows 10 Mail.

Recuerde que la aplicación Correo no le permite cambiar la fuente predeterminada o el tamaño de la fuente. Esto significa que la nueva fuente y el tamaño de fuente son aplicables solo al mensaje de correo electrónico que está redactando actualmente. Además, no hay ninguna opción para cambiar la fuente o el tamaño de fuente de los textos en otras áreas de la aplicación Mail.
Vale la pena señalar que la fuente que elige para su nuevo mensaje de correo electrónico en la aplicación Correo anula el conjunto de fuentes predeterminado en su cuenta de correo electrónico. Por ejemplo, si ha configurado Calibri como la fuente predeterminada en su cuenta de correo electrónico de Outlook.com, no se utilizará cuando elija una nueva fuente en la aplicación Correo.
Cambiar fuente y tamaño de fuente en Windows 10 Mail
IMPORTANTE: No puede establecer una fuente predeterminada o un tamaño de fuente para todos los mensajes nuevos. La fuente o el tamaño de fuente que seleccionó solo se aplica al nuevo mensaje que está redactando actualmente.
Paso 1: Haga clic en el correo nuevo para comenzar a redactar un nuevo correo electrónico.
Paso 2: haga clic en cualquier parte del área de contenido (área del cuerpo del mensaje). A menos que seleccione el área del cuerpo del mensaje, algunas opciones de la barra de herramientas no estarán disponibles.
Paso 3: En la pestaña Formato, haga clic en el icono Formato de fuente (consulte la imagen a continuación) o en el menú desplegable junto a los iconos en negrita, cursiva y subrayado para ver su fuente actual. Haga clic en la flecha hacia abajo junto a la fuente actual para seleccionar una nueva fuente.
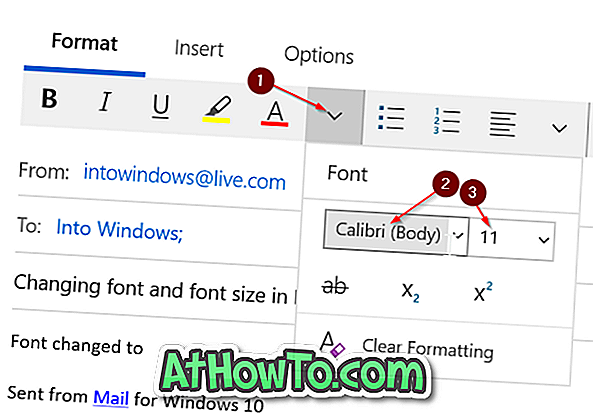
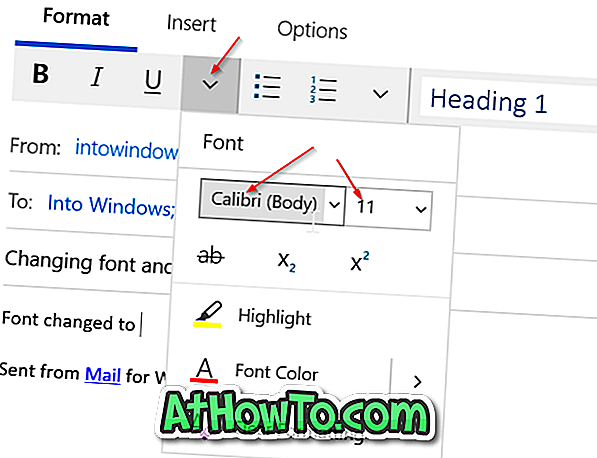
Haga clic en el menú desplegable junto a su tamaño de fuente actual para cambiar el tamaño de fuente.
Como puede ver en la imagen de arriba, también puede cambiar el color de la fuente haciendo clic en la opción Color de fuente y luego seleccionando una fuente de su elección.














