La nueva pantalla de inicio de Metro con todas las funciones en Windows 8 le permite iniciar aplicaciones con un clic. De hecho, uno puede fijar aplicaciones y archivos en la pantalla de Inicio para iniciar rápidamente archivos y carpetas sin usar la función de búsqueda.

De forma predeterminada, la pantalla de inicio de Metro muestra todas las aplicaciones de Metro y otro software instalado en Windows 8. Windows 8 detecta automáticamente la resolución de pantalla actual y luego organiza automáticamente las aplicaciones de Metro y otros elementos anclados en 3 o 4 o 5 filas.
Por ejemplo, si tiene una PC con Windows 8 con resolución de pantalla de 1440 x 900, muestra las aplicaciones y los elementos anclados en cinco filas. Y, cuando cambia la resolución a 1024 x 768, Windows 8 reducirá automáticamente el número de filas a cuatro.
Por lo tanto, no puede aumentar el número de filas que se muestran en la pantalla de Inicio sin aumentar la resolución de la pantalla. Windows 8 establecerá automáticamente el número de filas dependiendo de la resolución de la pantalla (¿¡Máx. 5 filas por defecto !?).
Por lo tanto, si tiene una pantalla de 1080p y aún obtiene 5 filas en la pantalla de Inicio, puede usar el truco mencionado a continuación para aumentar el número de filas a 6. También puede usar este truco para disminuir el número de filas que se muestran en el Inicio pantalla (sin cambiar la resolución de la pantalla) usando esta solución (gracias a Shenj @ MDL por la sugerencia).
Paso 1: Ejecutar cuadro de diálogo Ejecutar. Para hacer esto, mantenga presionadas las teclas Windows + R simultáneamente. En el cuadro de diálogo Ejecutar, escriba regedit.exe y pulse la tecla Intro. Haga clic en Sí si se le solicita el indicador UAC (Control de cuentas de usuario).

Paso 2: En el Editor del Registro, navegue a la siguiente clave de registro:
HKEY_CURRENT_USER \ Software \ Microsoft \ Windows \ CurrentVersion \ ImmersiveShell \ Grid

Paso 3: en el panel derecho, busque una entrada llamada Layout_MaximumRowCount (crear si no existe) y establezca su valor en un número inferior al actual. Por ejemplo, si tiene 5 filas en la pantalla de Inicio, establezca el valor en 3 o 4.

Paso 4: Haga clic en el botón Aceptar y cierre el Editor del Registro. Cambie a la pantalla de Inicio, haga clic izquierdo en el mosaico de usuario, seleccione la opción de cerrar sesión y luego inicie sesión para ver el cambio. ¡Buena suerte!


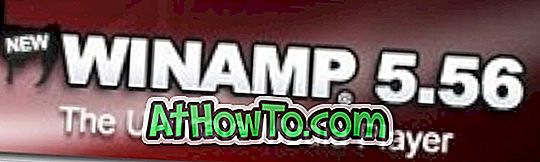


![Cómo crear un acceso directo de escritorio para cualquier aplicación en Windows 8 [Debe leer]](https://athowto.com/img/freeware/498/how-create-desktop-shortcut.jpg)









