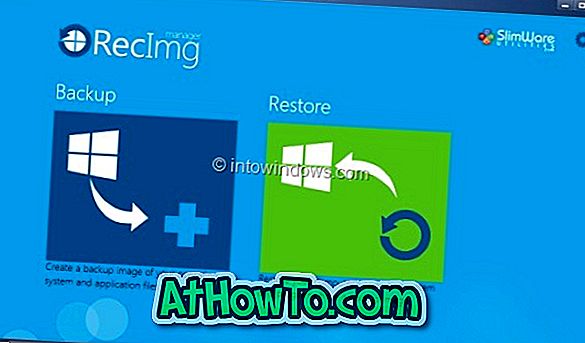Gmail, el servicio gratuito de correo web del gigante de internet Google, es el servicio de correo electrónico más poderoso y preferido. El equipo detrás de Gmail en Google ha estado haciendo un trabajo fantástico al actualizar regularmente Gmail para agregar nuevas funciones y mejorar la interfaz.
Aunque muchos blogs de tecnología informan que Gmail pronto cambiará una nueva interfaz que es radicalmente diferente de lo que es ahora, siempre habrá soluciones para obtener el aspecto deseado. Como probablemente ya sepa, Gmail le permite cambiar el fondo (tema) predeterminado y tiene toneladas de opciones para personalizar el aspecto predeterminado.

Hace un par de semanas, me preguntaba si era posible cambiar el aspecto predeterminado de Gmail a nuestro gusto y encontré un buen tema que hace que su Gmail se parezca a Outlook.com, bueno, casi. Si le encanta la interfaz limpia de Outlook.com y desea obtener lo mismo en su Gmail, puede probar este tema de Outlook.com para Gmail.
Como no podemos aplicar temas de terceros directamente en Gmail, necesitamos instalar una extensión gratuita llamada Stylish. Stylish es una extensión gratuita disponible tanto para Firefox como para Chrome para personalizar la interfaz de sus sitios web favoritos mediante la instalación de nuevos temas.
Tema de Outlook.com para Gmail
Aquellos que no estén seguros de cómo instalar Stylish y obtener el aspecto de Outlook.com en Gmail pueden seguir las instrucciones que figuran a continuación.
Paso 1: Abra su navegador Firefox o Chrome. Busca la extensión Stylish y luego instala la misma.
Paso 2: Después de instalar Stylish y reiniciar su navegador, verá el ícono Stylish al lado del cuadro de búsqueda u omnibar (Chrome).
Paso 3: ahora visite esta página de userstyles.org y haga clic en el botón de instalación para instalar el tema.
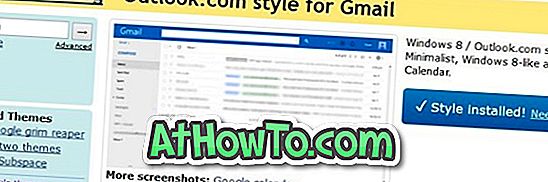
Paso 4: abra Gmail en su navegador y cambie el tema de Gmail a Gris claro o Suave. Para cambiar el tema, haga clic en el icono del engranaje y luego haga clic en Temas.
Paso 5: Para obtener el aspecto de Outlook.com, debes desactivar las pestañas en tu bandeja de entrada. Para hacerlo, siga las instrucciones de nuestra guía sobre cómo deshabilitar pestañas en la guía de Gmail.
Ahora debería obtener el aspecto de Outlook.com en su Gmail, como se muestra en la imagen de arriba.
Paso 6: Si el tema de Outlook.com no aparece, haga clic en el botón Con estilo, deseleccione el estilo de Outlook.com para Gmail y luego seleccione el mismo para volver a aplicarlo.
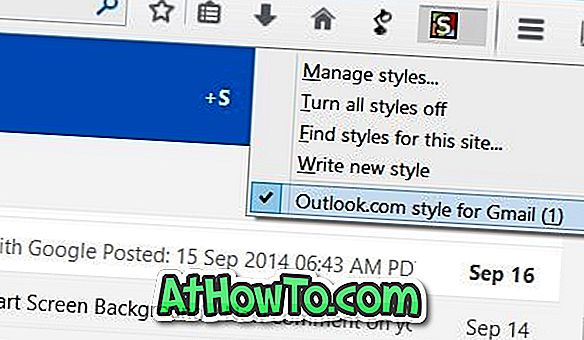
Lo bueno es que puede personalizar el tema a su gusto, si sabe cómo editar el tema. Para editar el tema descargado, haga clic en el botón Elegante, haga clic en Administrar estilos y luego haga clic en el botón Editar.