Presentado por primera vez con Windows 7, la función Bibliotecas le permite organizar fácilmente archivos y carpetas dispersos en su (s) disco (s) duro (s) o en su red. La belleza de esta función es que le permite crear rápidamente nuevas bibliotecas, editar las existentes y agregar archivos y carpetas a las bibliotecas sin la necesidad de espacio adicional en el disco duro.

Desafortunadamente, resulta que la mayoría de los usuarios de Windows 7 y Windows 8 no están al tanto de esta excelente característica o no están usando esta característica y, por lo tanto, Microsoft ha modificado la navegación de Windows 8.1 Explorer para mostrar solo Favoritos, Homegroup, SkyDrive, Esta PC (Computadora), y Red. En palabras simples, la función Bibliotecas no aparece en el panel de navegación del Explorador de Windows 8.1 de forma predeterminada.
Si ha actualizado a Windows 8.1 desde Windows 7 o Windows 8, y ahora le falta la función de Bibliotecas, le alegrará saber que Microsoft no ha eliminado completamente la función de Windows 8.1, y la función solo está oculta de forma predeterminada.
En otras palabras, con la configuración predeterminada, la función Bibliotecas no aparece en el panel de navegación y debe configurar los ajustes del Explorador de archivos para habilitar y mostrar esta función.
Para mostrar las bibliotecas en el panel de navegación del Explorador de Windows 8.1, debe seguir las instrucciones proporcionadas en uno de los dos métodos mencionados a continuación.
Método 1:
Paso 1: Abra el Explorador de archivos (Explorador de Windows) en su PC con Windows 8.1.
Paso 2: Haga clic derecho en el espacio vacío del panel de navegación (panel izquierdo) y luego seleccione Bibliotecas para mostrar Bibliotecas en el panel de navegación.
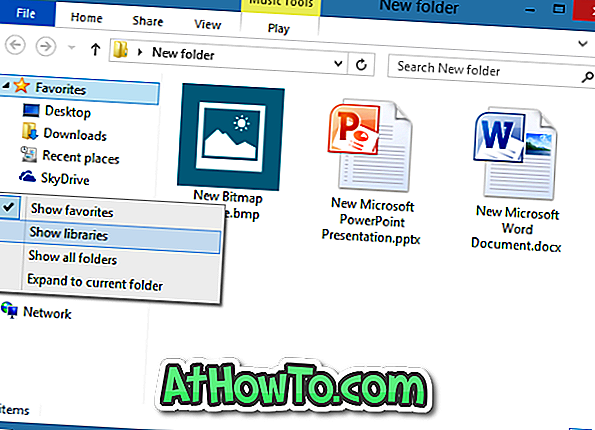
Método 2:
Paso 1: abra el Explorador de archivos haciendo clic en el ícono del Explorador de archivos en la barra de tareas o presionando simultáneamente el logotipo de Windows y las teclas E.
Paso 2: Expanda la cinta de opciones haciendo clic en el botón de flecha hacia abajo en la parte superior derecha de la ventana o usando las teclas de acceso rápido Ctrl + F1.
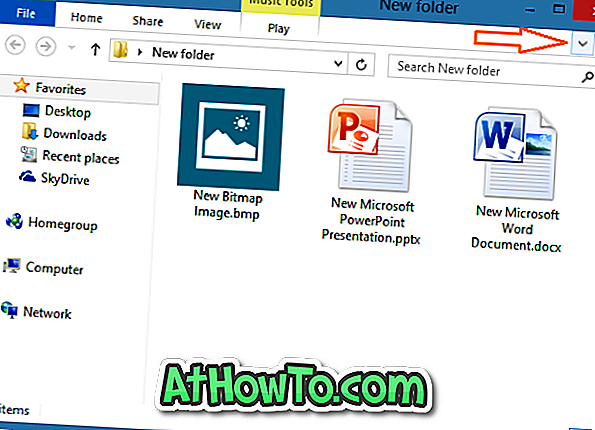
Paso 3: Haga clic en Ver, haga clic en el panel de navegación y, a continuación, haga clic en la opción Mostrar bibliotecas para mostrar las bibliotecas en el panel de navegación del Explorador. ¡Eso es!

Y si está obteniendo Documents / Picture / Video / Music.library-ms ya no funciona el error al intentar abrir una biblioteca, siga las correcciones que se encuentran en nuestro manual Cómo reparar Library-ms que ya no funciona en la guía de Windows.














