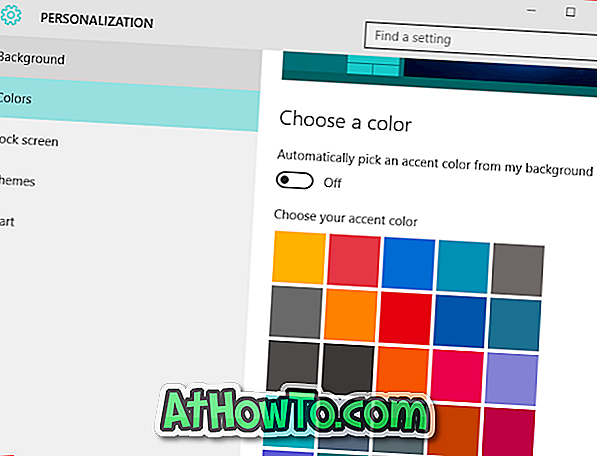Windows 8 y las versiones anteriores del sistema operativo Windows no eran compatibles con archivos PDF listos para usar. Si bien había una aplicación de lector de PDF incorporada en Windows 8 / 8.1, los usuarios tenían que usar herramientas de terceros para guardar páginas web y documentos como archivos PDF.
Guarde páginas web en PDF sin herramientas de terceros en Windows 10
Windows 10 es compatible con archivos PDF de la caja. En Windows 10, el nuevo navegador web Microsoft Edge es el lector de PDF predeterminado, pero puede cambiarlo en cualquiera de sus programas de lectura favoritos.
Windows 10 viene con un controlador de PDF dedicado que le permite guardar documentos y páginas web en PDF (Formato de Documento Portátil) sin la ayuda de herramientas de terceros o extensiones de navegador. Puede leer más sobre la función Microsoft Print to PDF en nuestra guía de cómo guardar documentos en PDF en Windows 10.
Los usuarios de computadoras que ejecutan Windows 10 pueden usar cualquier navegador web para guardar una página web como archivo PDF sin instalar extensiones. Esto significa que, además de Google Chrome y Mozilla Firefox, puede usar Internet Explorer o el nuevo navegador Microsoft Edge para guardar una página web como archivo PDF sin tener que instalar software adicional.
Guardar una página web como archivo PDF en Windows 10
Consulte las instrucciones a continuación para guardar una página web como PDF en Windows 10. En esta guía, estamos usando el navegador Microsoft Edge para guardar una página web como PDF, pero las instrucciones son exactamente las mismas para todos los navegadores web, incluidos Google Chrome, Mozilla Firefox, Internet Explorador y Opera.
Paso 1: abra su Edge o cualquier otro navegador web y navegue a la página web que desea guardar como archivo PDF.
Paso 2: una vez que la página web esté completamente cargada, presione simultáneamente las teclas Ctrl y P para abrir el cuadro de diálogo Imprimir. Si está en Microsoft Edge, verá la versión moderna del diálogo Imprimir en lugar de la clásica. Aparece el cuadro de diálogo Imprimir clásico para todos los demás navegadores, incluido Internet Explorer.

Paso 3: Seleccione Microsoft Print to PDF como la impresora y luego haga clic en el botón Imprimir .


Tenga en cuenta que todas las páginas (página completa) de la página web actualmente abierta se guardarán como PDF. Si desea guardar solo la primera o la segunda página, seleccione la opción Páginas y luego ingrese el número de página que desea imprimir.
Paso 4: Al hacer clic en el botón Imprimir se abrirá el cuadro de diálogo Guardar como . Elija una ubicación para guardar el archivo PDF, ingrese un nombre de archivo para el archivo PDF y luego haga clic en el botón Guardar para guardar la página web en PDF. ¡Simple como eso!

Es posible que también desee leer nuestra guía para guardar una página web como PDF en el navegador Chrome.