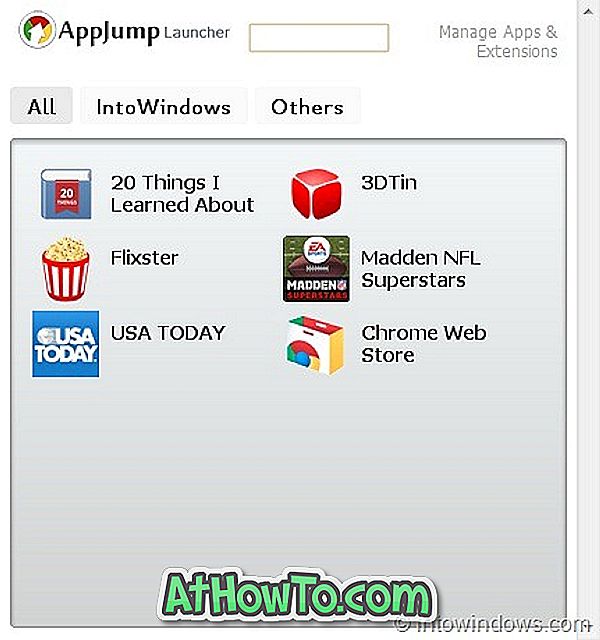La característica de la mochila (conocida popularmente como tema) se introdujo por primera vez con Windows 7, y también ha sido parte de la última versión de Windows 10. Un tema o paquete de temas generalmente incluye un montón de hermosos fondos de pantalla y colores de bordes de ventanas. Algunos temas o paquetes de temas también incluyen íconos de escritorio, salvapantallas y esquema de sonido.
No se puede acceder fácilmente a un paquete o tema, ya que hacer clic con el botón derecho en el escritorio y hacer clic en la opción de personalización ya no trae la ventana clásica de Personalización en Windows 10. Dicho esto, la versión simplificada de la ventana de Personalización está presente en Windows 10, y se puede usar para Crea, instala, cambia y elimina temas.
Ya hemos mostrado cómo cambiar el tema predeterminado en Windows 10 y cómo crear su propio tema en Windows 10. En esta guía, veremos cómo puede descargar, instalar y eliminar temas en Windows 10.
Para instalar un tema o tema en Windows 10
Paso 1: descargue un tema para instalar en Windows 10. Puede visitar la página de la galería de personalización de Microsoft para descargar más de 250 temas hermosos para Windows. Los temas publicados para versiones anteriores de Windows también son compatibles con Windows 10.
Paso 2: después de descargar un tema, haga doble clic en el archivo del tema para instalarlo y aplicarlo. Alternativamente, puede hacer clic con el botón derecho y luego hacer clic en la opción Abrir para instalar y aplicar el tema.

Para eliminar un tema o tema
Dependiendo de la cantidad de imágenes, un tema o paquete puede tener un peso desde unos pocos MB hasta decenas de MB. Si tiene decenas de temas instalados, puede liberar cientos de MB eliminando algunos temas.
Si desea eliminar uno o más temas instalados, siga las instrucciones a continuación.
Paso 1: Abra el Panel de control escribiendo Panel de control en el menú Inicio o en el cuadro de búsqueda de la barra de tareas y luego presione la tecla Intro.
Paso 2: Cambie la vista del Panel de control a iconos pequeños (vea la imagen a continuación). Haga clic en Personalización para abrir la ventana Personalización.

Paso 3: haga clic con el botón derecho en el tema que desea eliminar y luego haga clic en la opción Eliminar para eliminar el tema.

Tenga en cuenta que no es posible eliminar el tema que está actualmente en uso. Si hace clic con el botón derecho en un tema que Windows está utilizando actualmente, verá Guardar tema y Guardar tema solo para las opciones de uso compartido.
Para desinstalar el tema aplicado actualmente, aplique cualquier otro tema haciendo clic en un tema, haga clic con el botón derecho en el tema que desea eliminar y luego haga clic en la opción Eliminar. Además, no es posible eliminar los temas predeterminados que se ofrecen con Windows 10.
Para cambiar el tema actual a un tema diferente
Si tienes decenas de temas y quieres cambiar a uno diferente, completa las instrucciones que se dan a continuación.
Paso 1: Haga clic derecho en el escritorio y haga clic en la opción Personalizar para abrir la sección Personalización de la aplicación Configuración.

Paso 2: Haga clic en Temas . Haga clic en el enlace de configuración de Temas para abrir la versión simplificada de la ventana clásica de Personalización.

Paso 3: Haga clic en un tema para aplicar el tema. Una vez que aplique un nuevo tema, verá el nuevo fondo de escritorio, el borde de la ventana y el color de la barra de título (si ha habilitado el color para la barra de título).

También le puede interesar nuestra forma de extraer fondos de pantalla de temas.