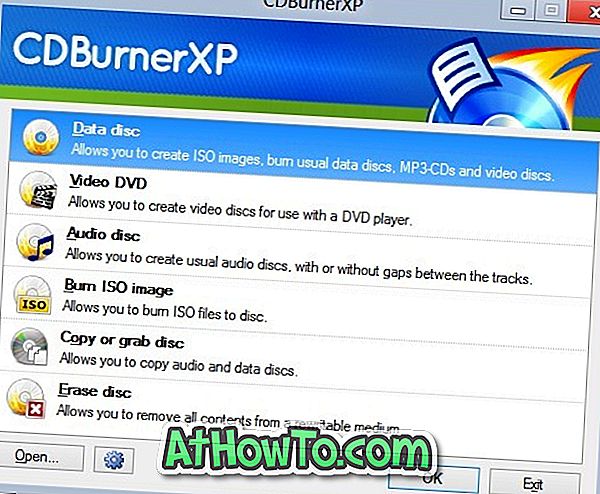Como probablemente ya sepa, Windows 10 se entrega con un nuevo conjunto de iconos. El nuevo ícono de carpeta ciertamente no es un aspecto cuando se compara con los íconos de carpeta de Windows 7 y Windows 8 / 8.1.
Icono de carpeta en Windows 10
Al igual que sus predecesores, Windows 10 también le permite cambiar el icono predeterminado de las carpetas individuales, pero no admite varias carpetas a la vez. Es decir, en resumen, no puede cambiar el icono de carpeta predeterminado de todas las carpetas a la vez. La mayoría de los programas de terceros disponibles para cambiar o personalizar los iconos de carpetas predeterminados tampoco admiten el cambio de varios iconos de carpetas a la vez.
Si ha actualizado desde Windows 7 o Windows 8 / 8.1 y cree que los íconos de las carpetas predeterminadas en Windows 7 se veían mucho mejor, le alegrará saber que puede cambiar fácilmente el ícono de la carpeta predeterminada en Windows 10 sin la ayuda de un tercero. software de la parte
Todo lo que necesitas hacer es hacer algunos cambios en el Registro de Windows. Complete las instrucciones dadas a continuación para obtener Windows 7 como los iconos de carpeta en Windows 10.
Tenga en cuenta que le recomendamos desactivar la opción Mostrar íconos, nunca miniaturas en Opciones de carpeta (desplácese hacia abajo en la página para obtener instrucciones detalladas) después de aplicar los íconos de carpeta de estilo de Windows 7 en Windows 10.
Como vamos a editar el Registro, le recomendamos que cree un punto de restauración manual para estar más seguro.
Obtener el icono de carpeta de estilo de Windows 7 en Windows 10
Paso 1: descargue el icono de la carpeta de estilo de Windows 7 (formato .ico) desde aquí, extraiga el archivo zip para obtener el archivo del icono de la carpeta y guárdelo en un lugar seguro. Le recomendamos que almacene el icono de la carpeta de estilo de Windows 7 en la raíz de la unidad de Windows 10 o en su escritorio de Windows 10.
Paso 2: Abre el Editor del Registro. Para hacerlo, escriba Regedit.exe en el cuadro de búsqueda de la barra de tareas o en el cuadro Iniciar búsqueda, y luego presione la tecla Intro. Como alternativa, puede abrir el cuadro Ejecutar comando, escriba Regedit.exe y luego presione Entrar para abrir el mismo.
Haga clic en el botón Sí cuando vea el cuadro de diálogo UAC (Control de cuentas de usuario).
Paso 3: En el Editor del Registro, navega a la siguiente clave:
HKEY_LOCAL_MACHINE \ SOFTWARE \ Microsoft \ Windows \ CurrentVersion \ Explorer
Paso 4: Cree una nueva clave en el Explorador haciendo clic con el botón derecho en el Explorador y luego haciendo clic en Nuevo, luego haciendo clic en la Clave y asígnele el nombre de Iconos de Shell . Tenga en cuenta que si la tecla Iconos de shell ya está presente, omita este paso.
Paso 5: En el lado derecho de los Iconos de Shell, cree un nuevo Valor de cadena y asígnele el nombre como " 3 " (sin comillas).
Paso 6: haga doble clic en el nuevo valor de 3 cadenas y pegue la ruta al icono de la carpeta de estilo de Windows 7 que ha guardado en el Paso 1.
Para copiar la ruta, mantenga presionada la tecla Mayús mientras hace clic derecho en el archivo del icono de la carpeta y luego haga clic en Copiar como ruta. Finalmente, pegue la ruta en el cuadro de datos de valor.
Paso 7: Cerrar el Editor del Registro. Reinicie su PC o simplemente reinicie el Explorador de Windows abriendo el Administrador de tareas, haga clic con el botón derecho en la entrada del Explorador de Windows y luego haga clic en la opción Reiniciar. ¡Eso es! Ahora deberían aparecer nuevos iconos de carpeta. Y si no obtiene nuevos íconos de carpeta, borre la caché de íconos usando el software Icon Cache Rebuilder.
Para restaurar el ícono de la carpeta original de Windows 10, simplemente elimine el valor de la cadena recién creada en el Paso 5.
Como se dijo antes, debe desactivar las miniaturas para obtener mejores resultados. Para usar íconos en todas partes, siga las instrucciones a continuación:
Paso 1: Abre el Explorador de archivos (Mi PC).
Paso 2: Haga clic en Ver y luego haga clic en el botón Opciones para abrir Opciones de carpeta.
Paso 3: Cambie a la pestaña Ver. Desplácese hacia abajo para ver Mostrar siempre los iconos, nunca miniaturas .
Paso 4: marque la opción Mostrar siempre los iconos, nunca las vistas en miniatura y luego haga clic en el botón Aplicar.
¡Eso es! ¡Buena suerte!