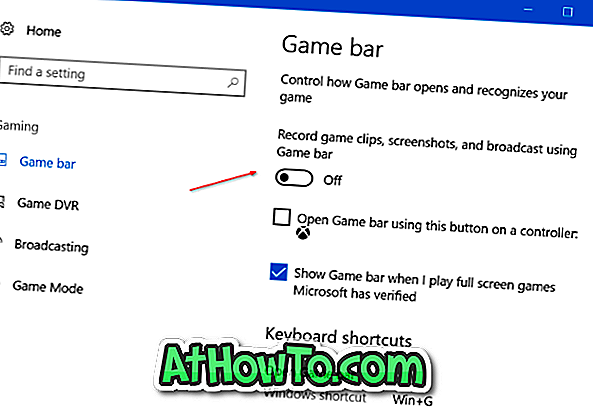A principios de esta semana, hablamos de generar y descargar el archivo de respuesta Unattend.xml o Autounattend.xml necesario para realizar una instalación desatendida de Windows 10. Para los no iniciados, una instalación desatendida no es más que un tipo de instalación que no requiere ninguna entrada del usuario durante la instalación. El autounattend.xml nos ayuda a automatizar la instalación de Windows 10.
Ya que la mayoría de los usuarios prefieren instalar Windows usando un USB de arranque como medio de instalación en lugar del DVD tradicional, en esta guía, veremos cómo preparar un Windows 10 USB desatendido y realizar una instalación desatendida de Windows 10.
Preparar Windows 10 USB desatendido
NOTA: En esta guía, hemos utilizado una PC con Windows 8.1 para preparar el Windows 10 USB desatendido. El mismo procedimiento funciona muy bien en Windows 7 y Windows 10 también.
Paso 1: el primer paso es generar el archivo de respuesta Autounattend.xml para Windows 10. Para hacerlo, visite esta página de Windows Answer File Generator, ingrese su clave de producto y otros detalles necesarios.

Lo único que necesitas es tener mucho cuidado con la configuración de la partición. Asegúrese de seleccionar el disco, la partición, el formato de partición, la letra de partición y el orden de partición correctos.
Si tiene suficiente espacio en el disco en la unidad donde planea instalar Windows 10, seleccione No para limpiar el disco. La instalación en disco es el número del disco en el que va a instalar Windows 10. Puede verificar el número de disco abriendo Administración de discos.

Seleccione el formato de partición como NTFS y verifique la letra de la unidad abriendo Esta PC o computadora antes de seleccionar la letra de la partición principal. El número de pedido de la partición se puede encontrar iniciando Administración de discos.
Igualmente, configura otros ajustes.
Paso 2: Una vez que se haya configurado el Autounattend.xml, desplácese hacia abajo en la página y luego haga clic en el enlace Descargar archivo para descargar el Autounattend.xml en su PC.

Paso 3: A continuación, prepare el USB de arranque de Windows 10 utilizando Rufus o el símbolo del sistema. Si no está seguro de cómo preparar el USB de arranque de Windows 10, consulte nuestra guía de cómo preparar el USB de arranque de Windows 10.

Paso 4: Una vez que el USB de arranque de Windows 10 esté listo, mueva el archivo Autounattend.xml que descargó en el Paso 2 a la raíz del USB. La raíz del USB es el lugar que aparece cuando hace doble clic en la unidad USB.

Su Windows 10 USB desatendido ya está listo. Conéctelo a la PC, realice los cambios necesarios para iniciar desde USB, reinicie su PC, presione cualquier tecla cuando se le solicite hacerlo para iniciar desde USB y comience la instalación desatendida de Windows 10.
Siéntese y vea la instalación desatendida de Windows 10. ¡Buena suerte!
Para preparar ISO desatendido de Windows 10
La preparación de una ISO 10 de Windows 10 desatendida no es una tarea fácil, ya que necesitamos editar el archivo ISO para colocar el archivo Autounattend.xml en la raíz y ninguno de los programas gratuitos le permite agregar o editar fácilmente un archivo de imagen ISO de Windows de arranque.
Para preparar Windows 10 ISO sin supervisión, esto es lo que debe hacer:
Paso 1: Primero configure y descargue el archivo Autounattend.xml siguiendo las instrucciones mencionadas en el método anterior.
Paso 2: A continuación, coloque el archivo Autounattend.xml en la raíz de la ISO siguiendo nuestra guía para editar la guía de archivos ISO de Windows. El procedimiento para editar la ISO de arranque de Windows aunque es fácil, requiere mucho tiempo. Dicho esto, debería poder editar la ISO y preparar la ISO desatendida en menos de 20 minutos en la mayoría de las PC.
Si sigue las instrucciones de la guía sin ninguna desviación, tendrá un Windows 10 ISO de arranque y desatendido. ¡Eso es!