En una de nuestras publicaciones anteriores, le mostramos cómo instalar fácilmente la edición gratuita de Macrium Reflect en su Windows. Después de instalar Reflect, siempre es una buena idea crear el dispositivo de rescate para que pueda realizar una copia de seguridad y restaurar desde un dispositivo de arranque. Puede usar el dispositivo de rescate para restaurar las imágenes de su unidad si su PC falla alguna vez en arrancar.

La edición gratuita de los medios de rescate Reflect de Macrium tiene una interfaz fácil de usar y le ofrece unidades de respaldo creando imágenes de ellas y también le permite restaurar imágenes de unidades creadas previamente.
Si ha creado imágenes de unidad con Macrium Reflect y aún no ha creado el medio de rescate, debe crear el medio de rescate de Macrium Reflect ya que le permite restaurar imágenes de unidad si alguna vez Windows no se inicia.
Complete los pasos mencionados a continuación para preparar el dispositivo de rescate Macrium Reflect . Puede usar una unidad de CD / DVD o USB para preparar el dispositivo de rescate.
Paso 1: Ejecutar el software Macrium Reflect.
Paso 2: haga clic en el ícono Crear medio de rescate de inicio (el primero) en la barra de herramientas o haga clic en el menú Otras tareas y luego haga clic en la opción Crear medio de rescate para abrir el asistente de Medios de rescate.
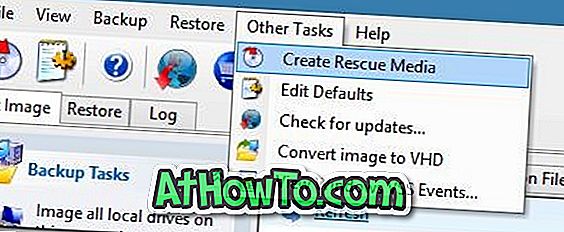
Aquí, le recomendamos que seleccione Windows PE 4.0 no porque esté ejecutando el sistema operativo Windows, sino porque Windows PE proporciona todas las funciones de clonación y restauración de Macrium Reflect, y también es compatible con una amplia gama de hardware de PC.

Haga clic en el botón Siguiente para continuar con el siguiente paso.
Si ya ha descargado los componentes de Windows PE al descargar Macrium Reflect, puede omitir el Paso 3 de manera segura y seguir las instrucciones del Paso 4 . En otras palabras, verá la imagen provista en el Paso 4 cuando haga clic en el siguiente botón.
Y si ha seleccionado la opción Solo instalador de Reflect al descargar Reflect, debe seguir las instrucciones proporcionadas en el Paso 3 .
Paso 3: aquí, seleccione la arquitectura de Windows PE (el dispositivo de rescate de 32 bits no es compatible con Windows de 64 bits y viceversa), haga clic en el botón Siguiente y luego haga clic en el botón Descargar cuando le solicite permiso para descargar los componentes de PE (~ 375 MB) del servidor de Microsoft.
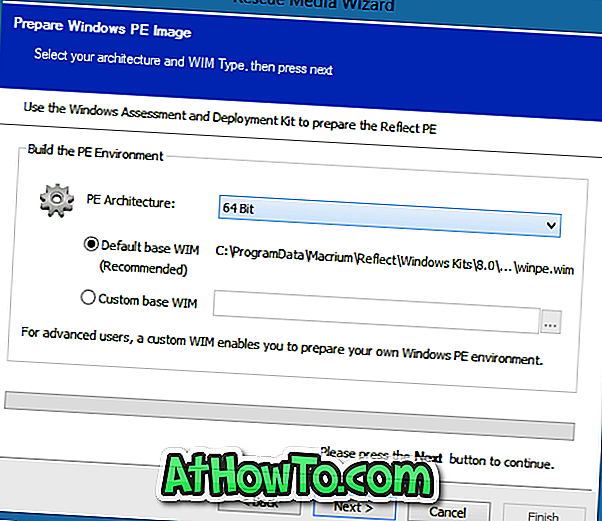
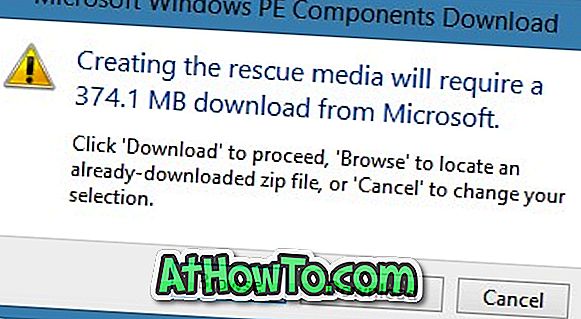
NOTA: debe seleccionar cuidadosamente la arquitectura, ya que los medios de rescate de 32 bits no se pueden usar en una máquina Windows de 64 bits. Del mismo modo, los medios de rescate de 64 bits no son compatibles con Windows de 32 bits. Sin embargo, si está preparando el dispositivo de rescate para usar en otra máquina, puede seleccionar la arquitectura de Windows instalada en otra máquina.
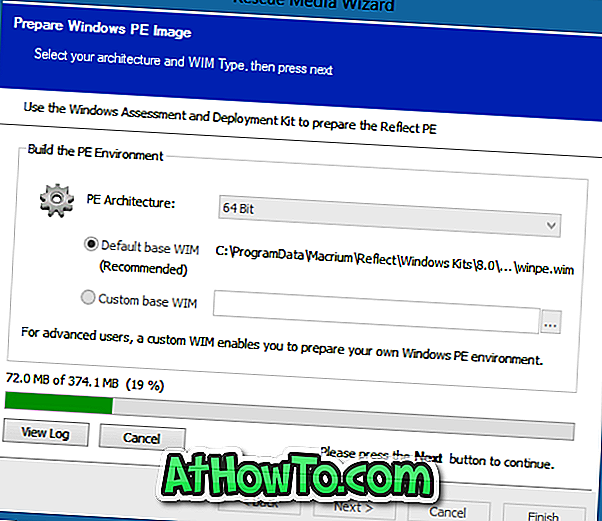
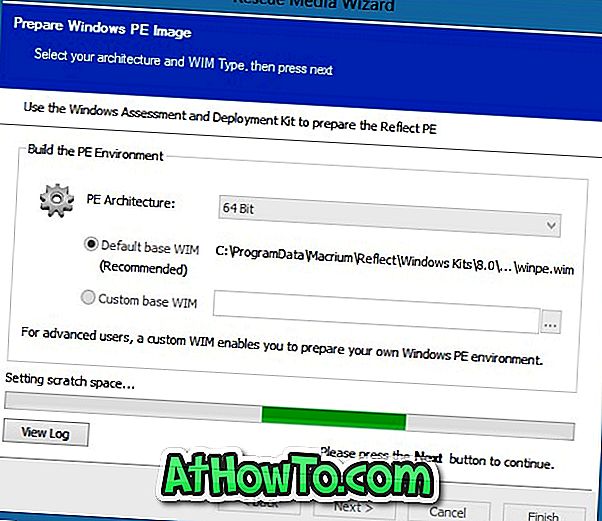
Dependiendo de la velocidad de su conexión, el proceso de descarga puede demorar unos minutos o horas.
Paso 4: Cuando vea el siguiente cuadro de diálogo, simplemente haga clic en el botón Continuar .

Paso 5: Seleccione su unidad de CD / DVD o seleccione un dispositivo USB que le gustaría usar para crear dispositivos de rescate de arranque.
ADVERTENCIA: si ha seleccionado una unidad USB, haga una copia de seguridad de todos los datos antes de continuar con el siguiente paso, ya que su dispositivo se borrará mientras prepara el dispositivo de rescate.
Aquí, asegúrese de comprobar si hay dispositivos no compatibles cada vez que se carguen los medios de rescate y solicitar la pulsación de la tecla para continuar (esta opción no aparecerá si seleccionó USB) en las opciones de medios de rescate.
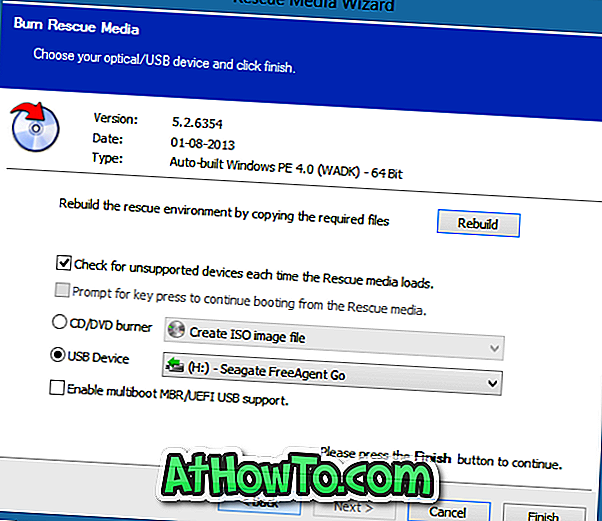
Paso 6: Finalmente, haga clic en el botón Finalizar para comenzar a transferir archivos de medios de rescate a su unidad USB. Una vez que se haya completado el trabajo, el asistente mostrará el mensaje "Rescue Media Successfully Created Created". ¡Eso es! Mantenga los medios de rescate en un lugar seguro y de fácil acceso.















