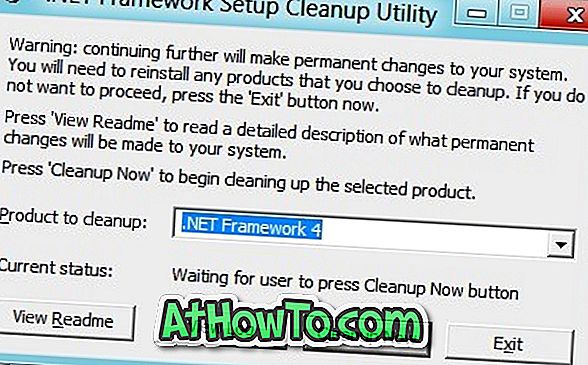Hemos llegado al final de otro año, casi. ¡La gente está ansiosa por hacer y luego romper las resoluciones de año nuevo!
A muchos de nosotros nos gusta tener un calendario físico del año en curso en nuestra mesa de trabajo, aunque un número significativo de PC y teléfonos inteligentes prefieren calendarios digitales en sus dispositivos.
Hay personas que desean hacer calendarios físicos personalizados al incluir fotos personalizadas de sus seres queridos.

Microsoft Word le permite crear sus propios calendarios totalmente personalizados con unos pocos clics del mouse. Puede seleccionar una plantilla de calendario personalizada de entre decenas de plantillas gratuitas, incluir su propia imagen personalizada en el calendario, elegir una fuente y el color de fuente que desee, seleccionar un fondo de calendario y mucho más.
Crea calendario usando Microsoft Office Word o Excel
En esta guía, veremos cómo crear un calendario personalizado utilizando Microsoft Word o un programa de Excel.
Paso 1: Inicia el programa Microsoft Office Word o Excel.

Paso 2: en la página de inicio de Office Word o Excel, escriba Calendario en el cuadro de búsqueda y luego presione la tecla Intro para ver todas las plantillas de calendario disponibles.

Como puede ver en la imagen de arriba, hay cientos de plantillas de calendario disponibles para descargar. Hay plantillas de calendario semanales, mensuales, anuales y algunos más. Haga clic en un filtro en el lado derecho para ver los calendarios disponibles en esa categoría.
Calendarios de fotos familiares, calendarios académicos, calendarios de cumpleaños y aniversarios, calendarios de planificación mensuales y semanales, calendarios de año fiscal, calendarios de citas semanales y muchos más tipos de plantillas de calendario disponibles. Ir a través de todos ellos y seleccione una plantilla que le guste y cumpla con sus requisitos.
Seleccione una plantilla de su elección.
Paso 3: Verá un pequeño cuadro de diálogo con detalles sobre el calendario. Haga clic en el botón Crear para descargar la plantilla en su computadora.

Paso 4: A continuación, verá el siguiente cuadro de diálogo con opciones para seleccionar el año, el mes (si ha seleccionado el mes) y comenzar la semana con domingo o lunes.

Paso 5: Ahora que ha creado un calendario, es hora de personalizarlo agregando el logotipo de su empresa, su nombre y otros detalles. Utilice la nueva pestaña Calendario para ver todas las opciones disponibles.


Paso 6: Finalmente, guarda el calendario. Si desea obtener una copia impresa de la misma, utilice la opción de impresión.