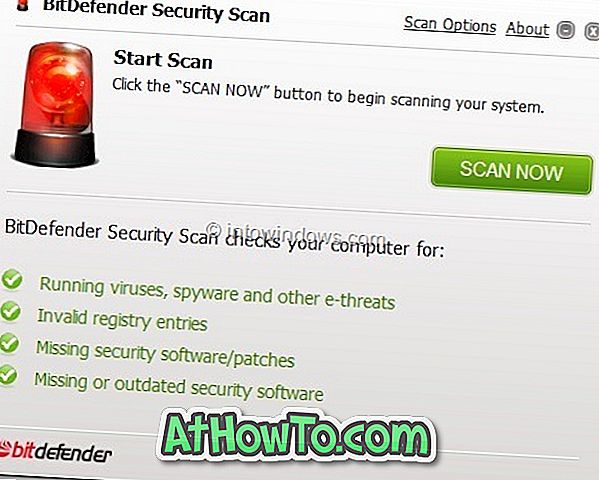Muchos teléfonos inteligentes modernos se envían con cámaras que son comparables a las cámaras digitales independientes. Algunos teléfonos inteligentes como Nokia Lumia 950 y iPhone 6s cuentan con cámaras que son capaces de capturar imágenes impresionantes, incluso en condiciones de poca luz.
El iPhone de Apple, sin lugar a dudas, es uno de los mejores teléfonos inteligentes y es uno de los pocos teléfonos inteligentes que cuentan con buenas lentes de cámara y sensores. Aunque la mayoría de nosotros prefiere hacer copias de seguridad de las fotos capturadas en la nube, muchos usuarios aún prefieren hacer copias de seguridad de las fotos en su PC o Mac en el almacenamiento en la nube por razones obvias.
El software oficial de iTunes con el que todos estamos familiarizados ofrece opciones para hacer copias de seguridad de tus fotos desde iPhone a una PC o Mac. Si bien existen muchas alternativas a iTunes y muchas de ellas ofrecen mejores funciones de copia de seguridad, los usuarios que están en Windows 8 y Windows 10 pueden hacer una copia de seguridad de todas las fotos desde el iPhone a la PC con Windows 10 / 8.1 sin tener que instalar iTunes o cualquier otro tercero. software de fiesta
La aplicación de fotos que se incluye con Windows 8 y Windows 8.1 te permite transferir fácilmente tus fotos desde el iPhone a tu PC.
Complete las siguientes instrucciones para hacer una copia de seguridad de sus imágenes desde el iPhone a la PC con Windows 10 / 8.1.
Paso 1: conecte su iPhone a una PC con Windows 10 / 8.1 usando el conector que se proporcionó con su iPhone.
Paso 2: una vez conectado, cambie a la pantalla de Inicio, haga clic o toque en el mosaico de la aplicación Imágenes para ejecutar el mismo. Y si no puede ver el mosaico de Imágenes en la pantalla de Inicio, escriba Imágenes cuando esté en la pantalla de Inicio para ver la aplicación Imagen en los resultados de búsqueda. También puede iniciar la aplicación Imágenes desde la pantalla de aplicaciones.

Paso 3: Una vez que la aplicación de Imágenes se inicie y se ejecute, haga clic con el botón derecho en cualquier lugar del espacio vacío para ver la barra de aplicaciones con la opción Importar (aparece en la parte inferior derecha de la pantalla).
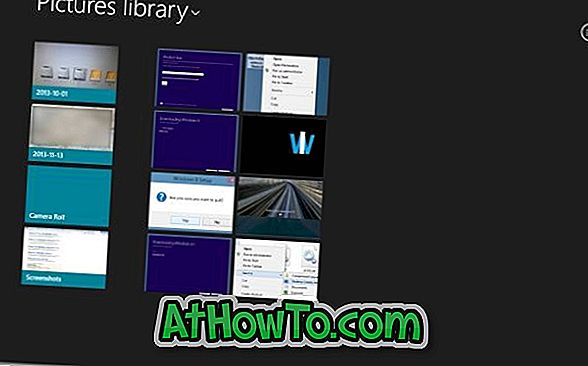
Paso 4: haga clic o toque el ícono Importar y luego haga clic o toque el iPhone de Apple que aparece en la lista, y deje que Windows escanee su iPhone en busca de todas las fotos capturadas. En Windows 10, haga clic derecho en el área vacía y luego haga clic en la opción Importar
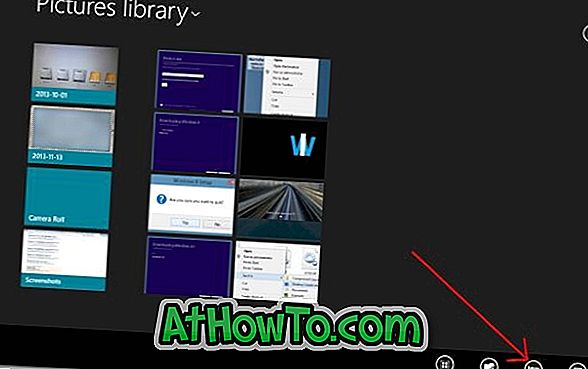
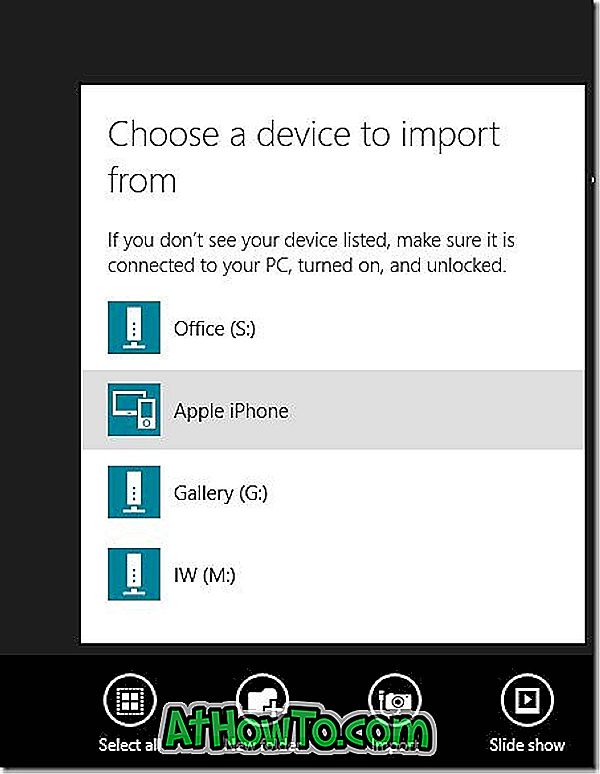

Paso 5: De forma predeterminada, la aplicación Fotos selecciona todas las fotos para el trabajo de importación. Puede seleccionar manualmente un conjunto de imágenes y luego hacer clic nuevamente en el ícono Importar para comenzar a transferir todas las fotos desde su iPhone a su PC con Windows 10 / 8.1.
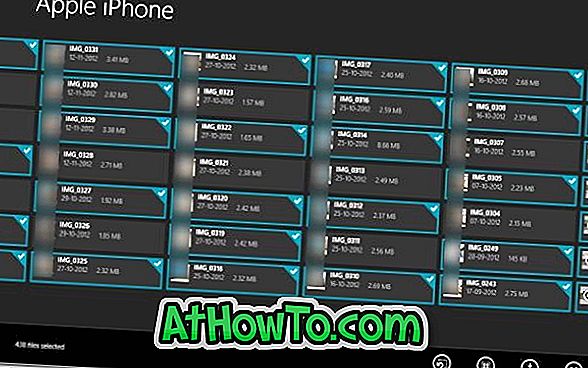

El tiempo requerido para el trabajo de importación varía según la cantidad de fotos y videos presentes en su iPhone. En nuestra prueba, nos llevó aproximadamente un minuto y medio importar cerca de 430 (~ 1 GB) fotos y 8 videos (~ 400 MB).
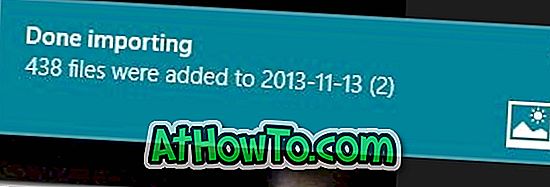
Una vez que la aplicación Fotos complete su negocio, puede abrir la Biblioteca de imágenes para ver todas las fotos importadas. ¡Eso es!