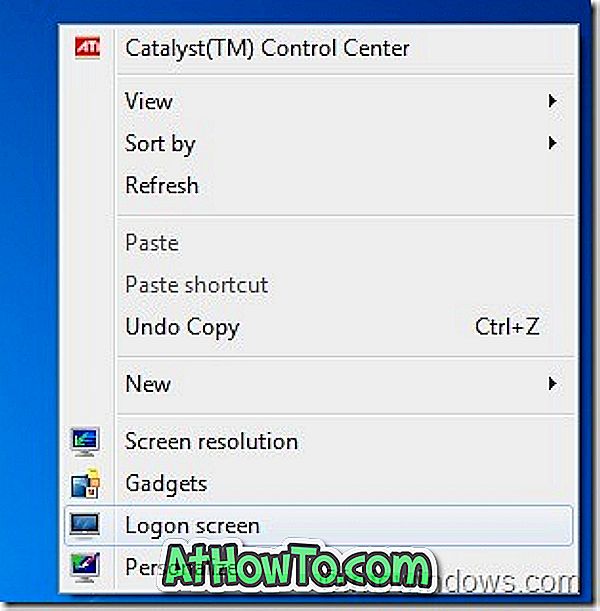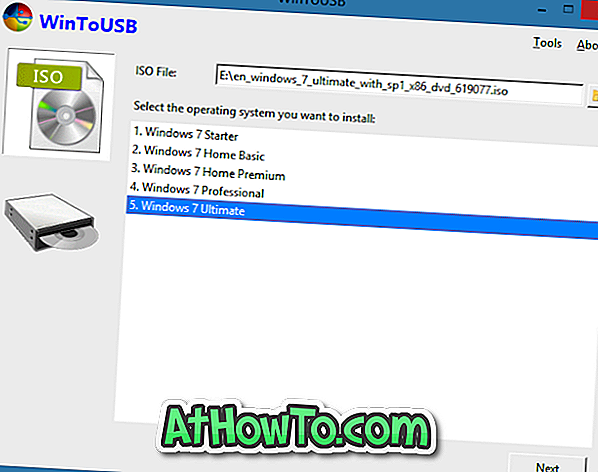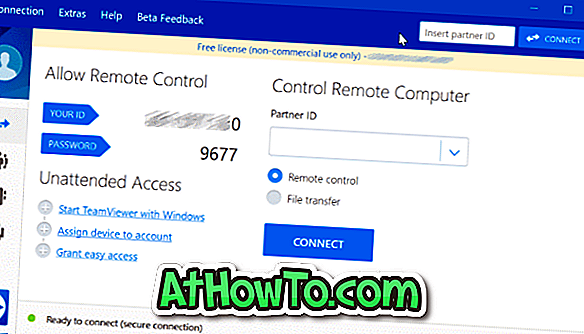Hace un par de días, un amigo mío se me acercó con una captura de pantalla del menú Inicio de Windows 10 con un ícono de encendido en el clic. Las opciones de apagado, reinicio, suspensión e hibernación no aparecían cuando se hacía clic en el icono de encendido.
Estas opciones de energía no aparecían incluso en el menú Usuario avanzado que aparece al hacer clic con el botón derecho en el botón Inicio o al presionar el método abreviado de teclado Windows + X. Solo la opción de cierre de sesión estaba disponible como se puede ver en la imagen de abajo.


Cuando intenté iniciar el cuadro de diálogo Apagar Windows (que aparece cuando usa las teclas de acceso rápido Alt + F4 desde el escritorio), mi amigo obtuvo "Esta operación se canceló debido a las restricciones vigentes en esta computadora. Por favor, póngase en contacto con el administrador de su sistema "error.

Si las opciones de apagado, reinicio, hibernación y suspensión no aparecen en el menú Inicio u otras áreas de su Windows 10, Windows 8.1 o Windows 7, puede seguir las instrucciones mencionadas en uno de los siguientes métodos para solucionar el problema.
Restaurar las opciones de apagado, reinicio, suspensión e hibernación
Método 1 de 2
Importante: la opción Hibernar aparecerá solo si la ha activado. Consulte nuestra guía sobre cómo habilitar la hibernación en Windows 10/8 para activarla.
Tenga en cuenta que este método solo funciona en la edición Pro de Windows 10, ya que el Editor de directivas de grupo está presente solo en Windows 10 Pro, Windows 8 Pro, Windows 7 Pro y versiones anteriores. Siga las instrucciones en el Método 2 (desplácese hacia abajo para ver) si está en la edición Home.
Paso 1: Escriba Gpedit.msc en el cuadro de búsqueda del menú Inicio y presione la tecla Intro para abrir el Editor de políticas de grupo local.

Paso 2: Una vez que se abra el Editor de políticas de grupo local, navegue a Configuración de usuario > Plantillas administrativas > Menú de inicio y barra de tareas .

Paso 3: en el lado derecho, busque la política etiquetada Quitar e impedir el acceso a los comandos Apagar, Reiniciar, Suspender e Hibernar, haga clic con el botón derecho y luego haga clic en Propiedades.

Paso 4: Seleccione Desactivado para mostrar las opciones de apagado, reinicio, suspensión y otras opciones en el menú de energía y luego haga clic en el botón Aplicar .
Método 2 de 2
Este método se puede utilizar en cualquier edición de Windows 10, Windows 8 o Windows 7. Antes de seguir las instrucciones, le recomendamos que cree un punto de restauración manual en caso de que algo salga mal al realizar cambios en el Registro.
Paso 1: Abre el Editor del Registro. Para abrirlo, escriba Regedit en el menú de Inicio o en el cuadro de búsqueda de la barra de tareas y luego presione Entrar. También se puede escribir lo mismo en el cuadro de comando Ejecutar y luego presionar la tecla Intro para abrir el Editor del Registro.

Haga clic en el botón Sí cuando vea el indicador de Control de cuentas de usuario. Si está utilizando una cuenta que no es de administrador, se le pedirá que ingrese la contraseña de administrador.
Paso 2: En el Editor del Registro, navega a la siguiente clave:
HKEY_CURRENT_USER \ Software \ Microsoft \ Windows \ CurrentVersion \ Policies \ Explorer

Paso 3: En el lado derecho, haga doble clic en la entrada con la etiqueta NoClose y cambie su valor a 0 (cero).

Cierre el Editor del Registro. Reinicie el Explorador de Windows o cierre sesión y vuelva a iniciar sesión. Las opciones de apagado, reinicio, hibernación y suspensión ahora deberían estar disponibles en el menú de energía del menú Inicio, así como en otras áreas.