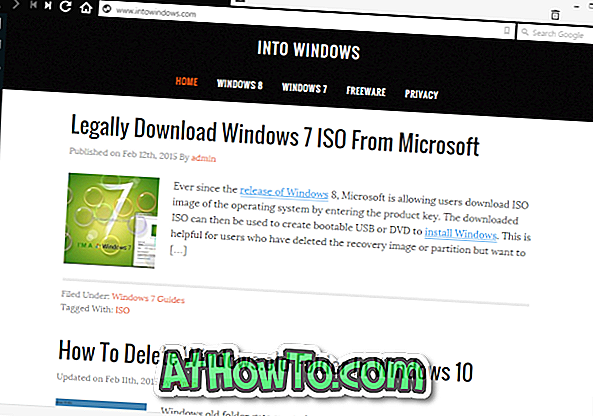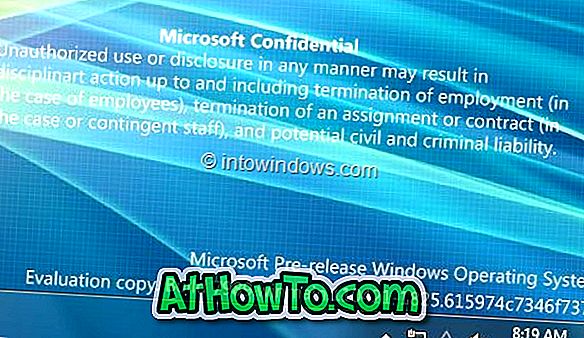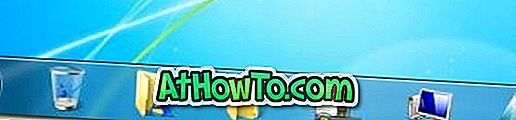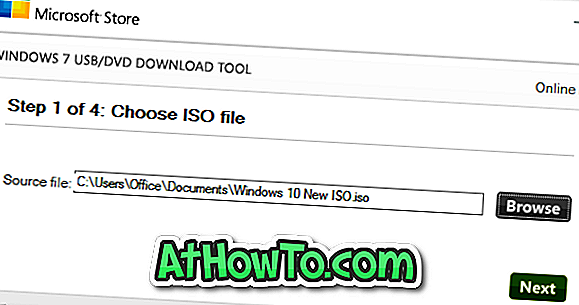Cuando realiza una instalación limpia de Windows 10 desde USB, ISO o DVD sin ingresar una clave de producto válida, Windows 10 se instala en modo de prueba y es válido solo por 30 días. El usuario debe activar la instalación utilizando una clave de producto válida para continuar usando sin ninguna limitación o eliminar la instalación una vez que haya expirado el período de prueba.
Una vez que comience a usar la copia de prueba de Windows 10, Windows mostrará ventanas emergentes de activación automática a intervalos regulares que le pedirán que ingrese la clave del producto para activar la instalación incluso durante el período de prueba. Como se dijo anteriormente, los mensajes de activación automática comienzan a aparecer en el primer período de prueba de 30 días y no comienzan después del período de prueba.

Esto se debe a que, al igual que las versiones anteriores de Windows, Windows 10 también viene con una función de activación automática, y esta activación automática es responsable de las ventanas emergentes de activación frecuentes que aparecen durante el período de prueba.
Aunque la función de activación automática es útil y no hace nada, simplemente le recuerda al usuario que active la copia de Windows 10, no a todos los usuarios les gusta esto, con frecuencia activan los mensajes emergentes de Windows.
Si no quiere ver las ventanas emergentes de activación automática de vez en cuando, puede desactivar o deshabilitar la función de activación automática en Windows 10 haciendo un pequeño cambio en el Registro.
Método 1 de 2
Desactive la activación automática en Windows 10 editando manualmente el Registro
NOTA: Le recomendamos que cree un punto de restauración manual del sistema antes de editar el Registro.
Paso 1: Escriba Regedit en el cuadro de búsqueda del menú Inicio y luego presione la tecla Intro. Haga clic en el botón Sí cuando vea el indicador de Control de cuentas de usuario para abrir el Editor del Registro.

Paso 2: En el Editor del Registro, navega a la siguiente clave:
HKEY_LOCAL_MACHINE \ SOFTWARE \ Microsoft \ Windows NT \ CurrentVersion \ SoftwareProtectionPlatform \ Activation
Paso 3: Seleccione la clave de activación . En el lado derecho, busque la entrada llamada Manual y cambie su valor predeterminado a 1 para deshabilitar la activación automática.


Configure el valor de Manual de nuevo en 0 (cero) para habilitar la activación automática en Windows 10.
Si el mensaje de activación automática aparece incluso después de realizar dicho cambio, reinicie su PC una vez para aplicar el cambio.
Método 2 de 2
Una forma sencilla de deshabilitar la activación automática en Windows 10
Aquellos de ustedes que no estén familiarizados con el Registro pueden usar este método para activar o desactivar fácilmente la activación automática en Windows 10.
Paso 1: Haga clic aquí para descargar el archivo AutoActivationOff.reg.
Paso 2: haga clic con el botón derecho en el archivo AutoActivatoinOff.reg, haga clic en Combinar y, a continuación, haga clic en el botón Sí cuando vea el cuadro de diálogo de confirmación.


Paso 3: Haga clic en el botón Aceptar cuando vea el siguiente cuadro de diálogo.

Para volver a activar la activación automática, descargue este archivo de registro de AutoActivationOn y siga las instrucciones en el Paso 2 y el Paso 3 del Método 2.