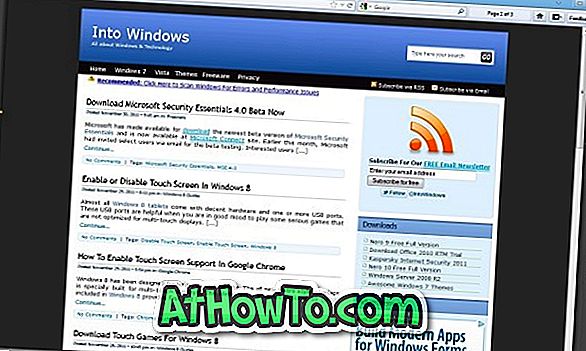Windows Photo Viewer se ha reemplazado con la nueva aplicación de fotos en Windows 10, y es el visor de imágenes predeterminado en Windows 10. La aplicación de fotos es bastante impresionante y ahora ofrece una larga lista de características.
Si ha estado usando Windows 10 y la aplicación de fotos desde el lanzamiento de Windows 10, probablemente recuerde que la aplicación de fotos era solo un visor de imágenes básico con muy pocas opciones de edición en ese entonces. En los últimos tres años, la aplicación Photos ha recibido muchas características nuevas, y ahora es fácilmente el mejor visor de imágenes para Windows 10.
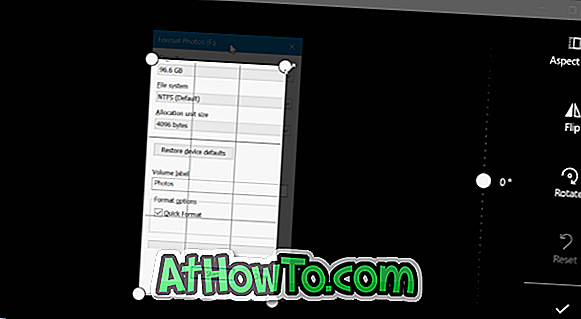
Además de ver fotos y editarlas, también puede ayudarlo a editar y crear videos. Por ejemplo, puede recortar archivos de video con la ayuda de la aplicación Fotos.
Si necesita recortar un archivo de imagen, puede hacerlo también. No necesita Paint o un programa de terceros para recortar imágenes.
Recortar imágenes en la aplicación Fotos de Windows 10
En esta guía, veremos cómo usar la aplicación Fotos para recortar imágenes en Windows 10.
Paso 1: Abra el archivo de imagen con la aplicación Fotos. Si Photos es el visor de imágenes predeterminado, solo necesita hacer doble clic en una imagen para abrirla con Photos. Si no es el visor de imágenes predeterminado, haga clic con el botón derecho en el archivo de imagen, haga clic en Abrir con y luego haga clic en la opción Fotos.
Paso 2: haga clic en cualquier lugar de la aplicación Fotos para revelar la barra de herramientas oculta.
Paso 3: Haga clic en Editar y crear para ver el menú desplegable. Ahora haga clic en la opción Editar .
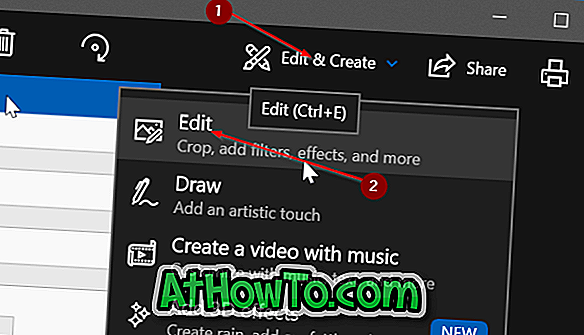
Paso 4: Ahora verá un nuevo panel en el lado derecho con el botón Recortar y rotar. Haga clic en el botón Recortar y rotar .
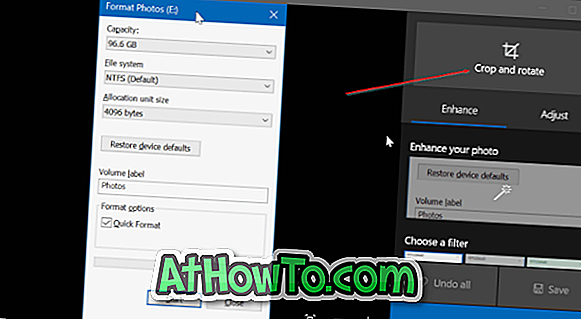
Paso 5: Aparecerán cuatro círculos en las cuatro esquinas de la imagen. Puede mover un círculo o mover la línea que aparece en el borde de la imagen para recortarla.
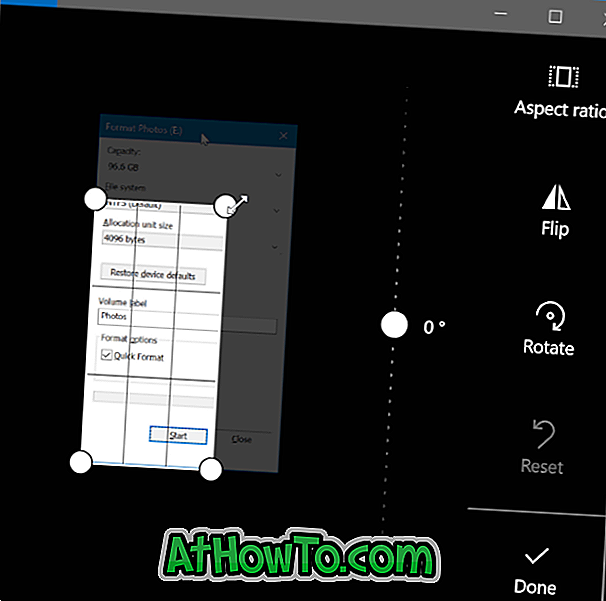
Después de recortar la imagen, haga clic en el botón Listo para guardarla.
Haga clic en Guardar una imagen de copia si desea guardarlo como un archivo diferente en lugar de realizar cambios en el archivo de imagen original. Haga clic en el botón Guardar para aplicar los cambios a la imagen original.